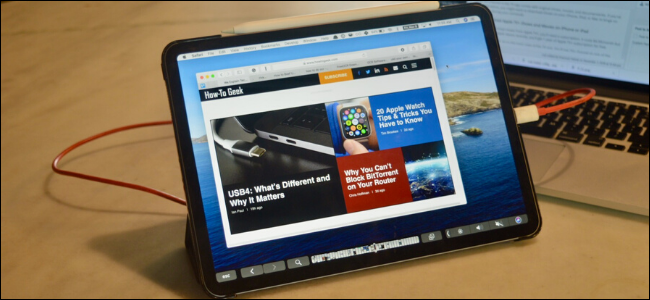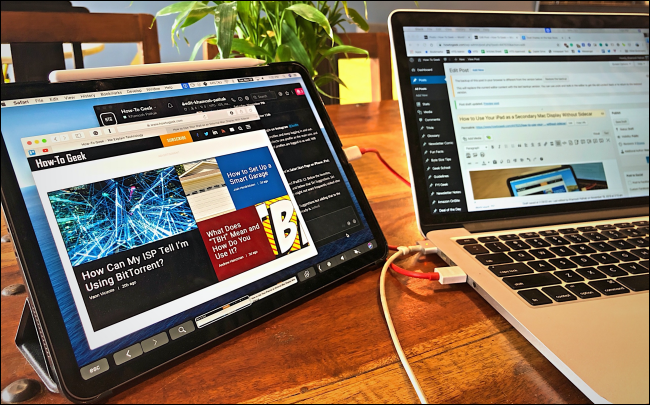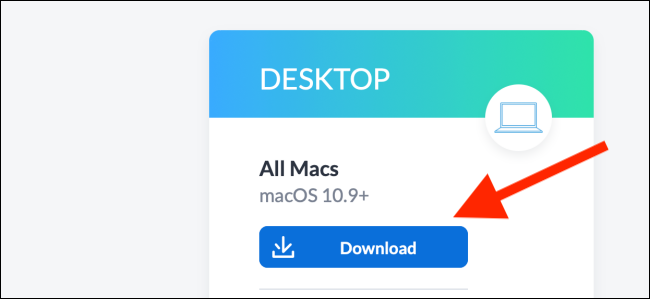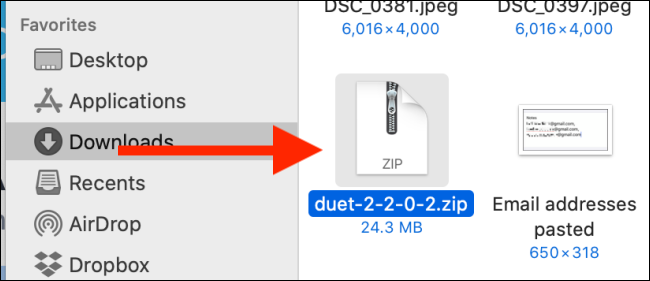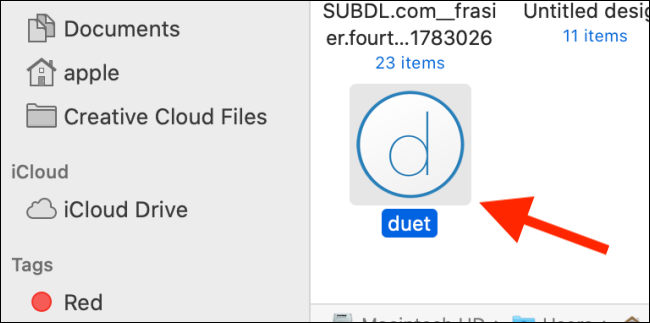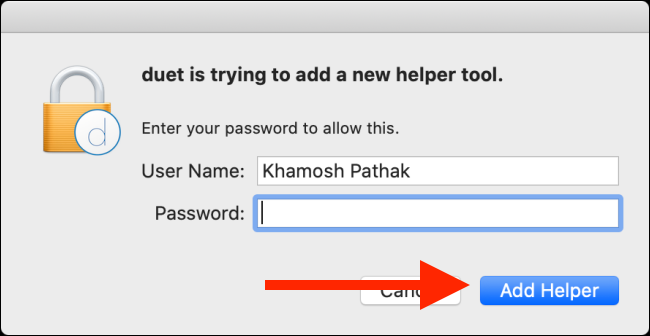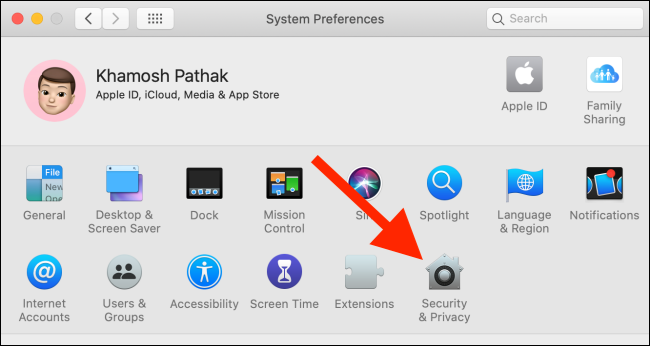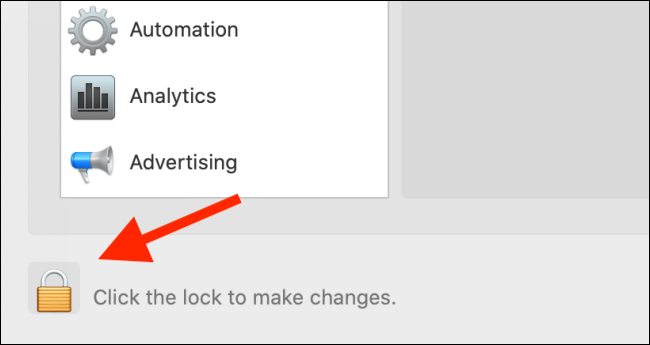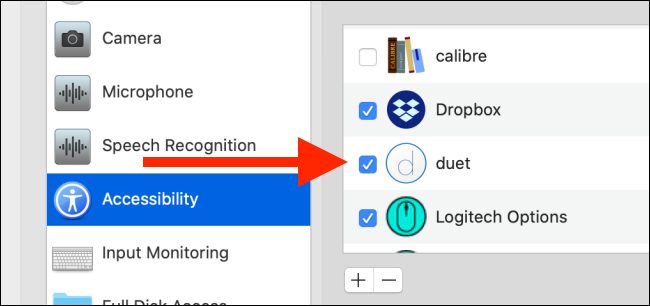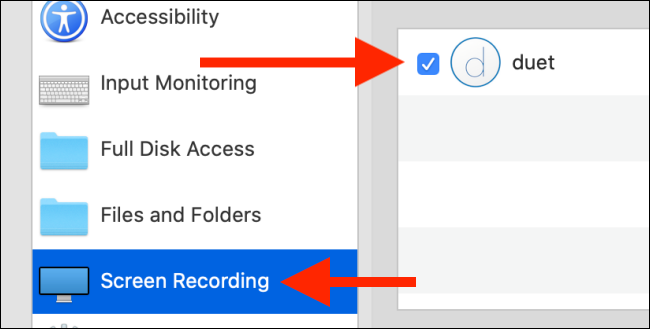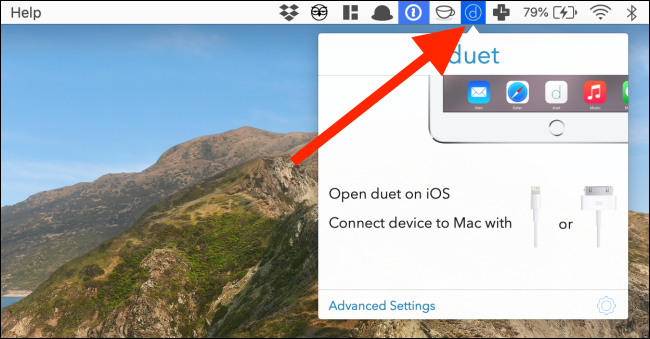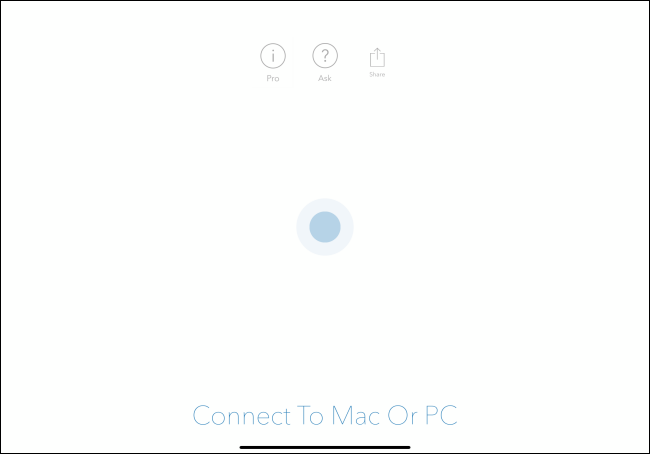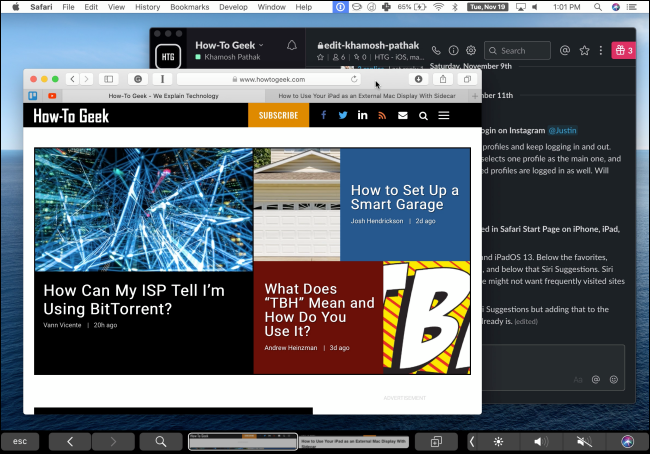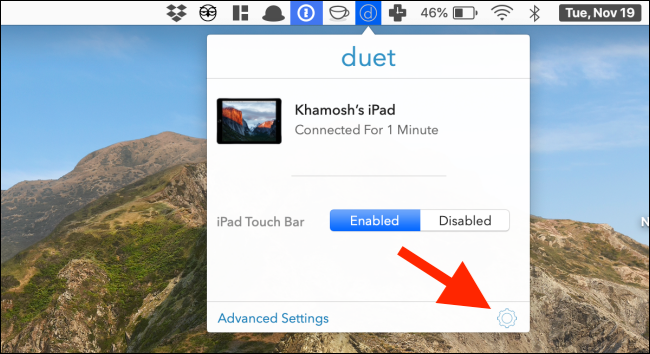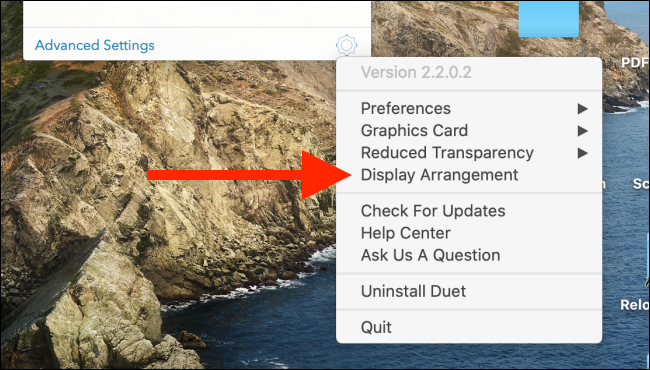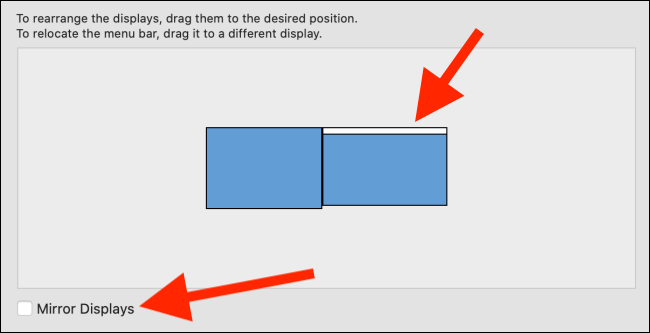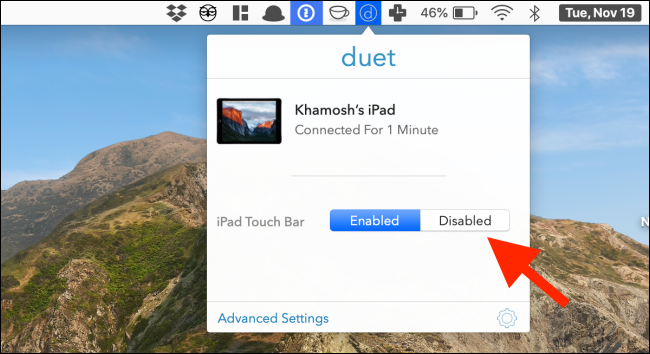With Apple's Sidecar feature, you can use your iPad as a secondary Mac display. Unfortunately, it's only available on newer (post-2016) MacBooks and iPads. But don't worry---you can get the same functionality with the third-party app, Duet.
Duet ($9.99) has been around for years and has steadily gained new functionality. After you install it, just plug your iPad (or iPhone) into your Mac and start using it as a secondary display.
If you want more features, you can subscribe to Duet Air ($1.99 per month), which lets you use your iPad as a wireless display. The Duet Pro subscription ($3.99 per month) enables Apple Pencil support so you can use your iPad as a drawing tablet (one of Sidecar's best features).
Unlike Sidecar, not only does Duet support older Macs, but you also don't have to run macOS Catalina or iPadOS 13 to use this feature.
However, if you just want to use your iPad as a second display, the basic Duet app is all you need.
How to Install and Set Up Duet on a Mac
Download the free Duet app for Mac.
When the download is complete, double-click the file to unzip and reveal the Duet application file. Drag it from the "Downloads" folder (or wherever you saved it) to the "Applications" folder.
Now, double-click the Duet icon to launch the app.
You'll need to grant the permissions the app requests from you. First, add the Helper tool. To do so, type your device password, and then click "Add Helper."
Next, use Spotlight Search to open "System Preferences." Alternatively, you can click the Apple logo in the top-left corner of your screen, and then click "System Preferences." Go to the "Security & Privacy" section to manage the permissions.
Click on the Lock icon and type your device passcode to make changes.
Click "Accessibility," and then check the box next to "Duet."
If your Mac runs macOS Catalina, Duet needs a new Screen Recording permission. Click "Screen Recording," and then click the box next to "Duet."
After you grant the permissions, click the Duet icon in the menu bar. This is where you can control the app and set your preferences.
How to Use Duet Display with Your Mac
Now that the Duet app is set up on your Mac, you have to purchase, download, and open the Duet app on your iPad.
Next, connect your iPad to your Mac with a USB to Lightning or USB-C cable. Almost instantly, your Mac's display should appear on your iPad. You can now use your iPad as a secondary display.
If you don't like the default setup, you can customize some settings.
First, let's arrange the displays. Duet might make the iPad the primary display. Click the Duet icon in the menu bar, and then click the Gear icon.
Click "Display Arrangement." If you've used another display with your Mac before, you'll be familiar with this interface.
If you want to make your Mac the primary display, click and hold the white rectangle, and then drag it to the Mac display.
Depending on where you usually put your iPad, you can move the iPad display to either side of your Mac. You can also dock it at the top or bottom of the Mac display if that's helpful for your workflow.
Additionally, you can select the checkbox next to "Mirror Displays" to mirror your Mac's display to your iPad.
Now, you can use your iPad as a secondary display. You can also move the cursor from the Mac's display to the iPad with the trackpad on your Mac.
By default, Duet shows a software Touch Bar at the bottom of the iPad display. If you want to disable it, click the Duet icon in the menu bar, and then click "Disabled" in the "iPad Touch Bar" section.
You won't need to worry about lags or jitters on your iPad when you use it as a secondary display. If you do run into any issues, simply force quit and restart the Duet app. The secondary display should reappear just as it was.