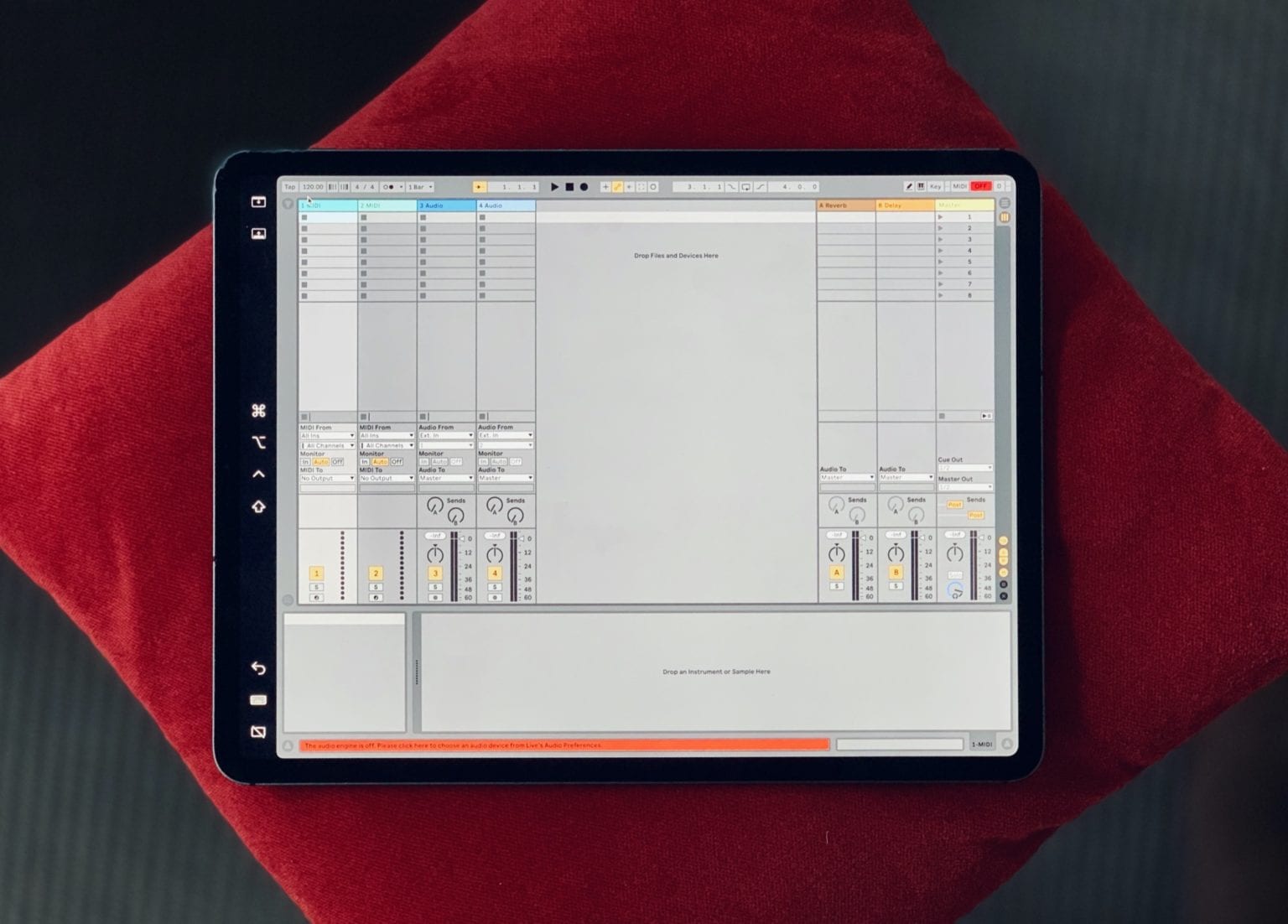Sidecar is the new iOS 13/macOS Catalina feature that lets you use an iPad as an extra display for your Mac. But it also lets you send any app off to your iPad. Then you can wander off and use that app on the iPad, pretty much independently, with the Apple Pencil.
This means you can use some high-level Mac music apps, like Logic Pro X and Ableton Live, on the iPad. There are a couple of catches, but it’s easy to use. In fact, Sidecar is so good that using Mac apps on the iPad like this is actually a viable, sensible option. It’s not just a neat trick that you’ll use once and then forget about.
The setup
To follow this tutorial, you’ll need the following:
- A compatible Mac running Catalina
- Recent iPad running iOS 13
- Apple Pencil
That’s it. Sidecar itself works without the Apple Pencil, but only as an extra display. You need the Apple stylus to click buttons within the Mac app. Fingers only work for zooming and scrolling.
How to run Logic Pro X in Sidecar
This trick works just the same for Ableton Live, but I’m using Logic Pro X so you can see Sidecar’s cool Touch Bar implementation. (In fact, Ableton Live is actually better-suited for this type of usage, because it has a special tablet mode to make it touchscreen friendly.)
The first step is to launch Logic, and put it on the iPad. You do this using the green button in the cluster of “traffic light” buttons at the top left of any Mac window. This won’t work if Logic is already in full-screen view.
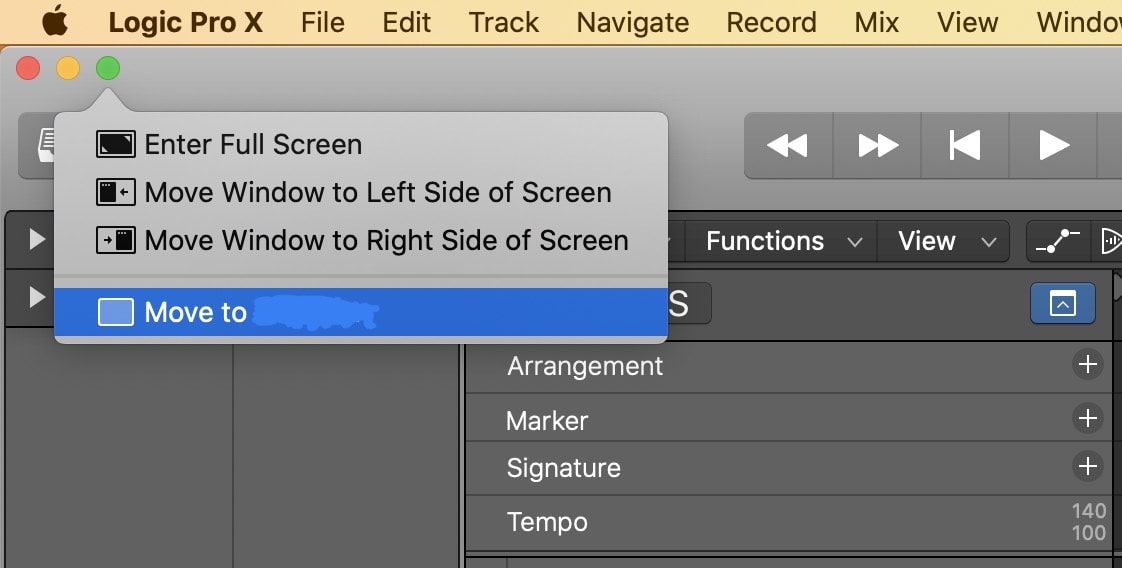
Photo: Cult of Mac
Mouse over the green button, and you’ll see a pop-up panel. Click on the last entry in the list, the one that reads Move to [iPad Name]. The window will be sent to your iPad, and will look something like this:
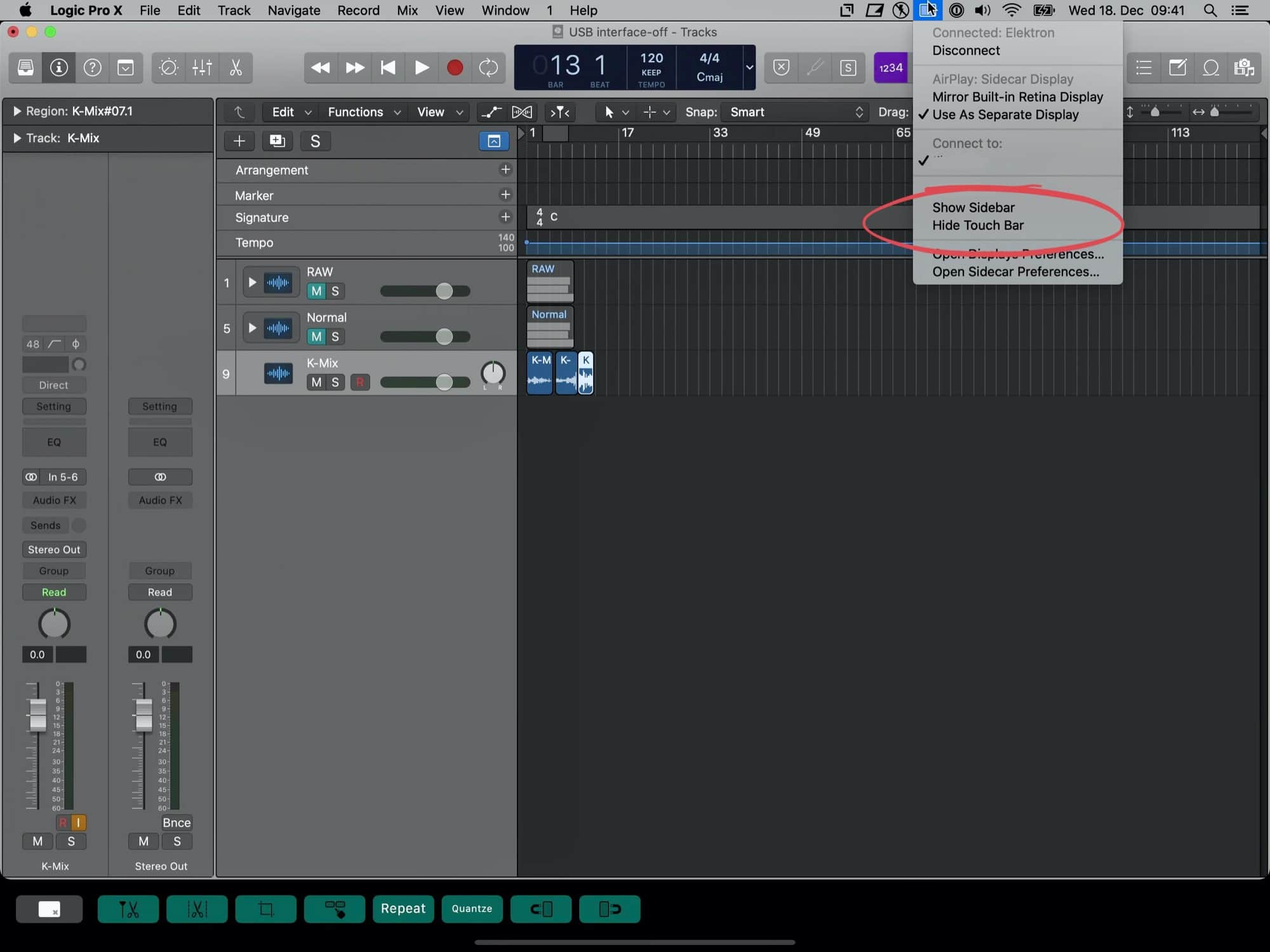
Photo: Cult of Mac
Your Mac’s screen will blink, and its resolution might change. At the same time, the iPad will wake up (if it’s not already on) and show Logic. If you like, you can now put Logic into full-screen view, which also hides the menu bar.
The Sidecar sidebar
If you just want to use your Mac’s trackpad and keyboard, you’re done. But if you want to take your iPad over to your favorite armchair, and continue your Logic session from there, you’ll need to know a few more things. First, you’ll want to activate the Sidecar sidebar if it’s not already on. You can do this in the Sidecar menu bar widget, seen above. Click it, and choose Show Sidebar.
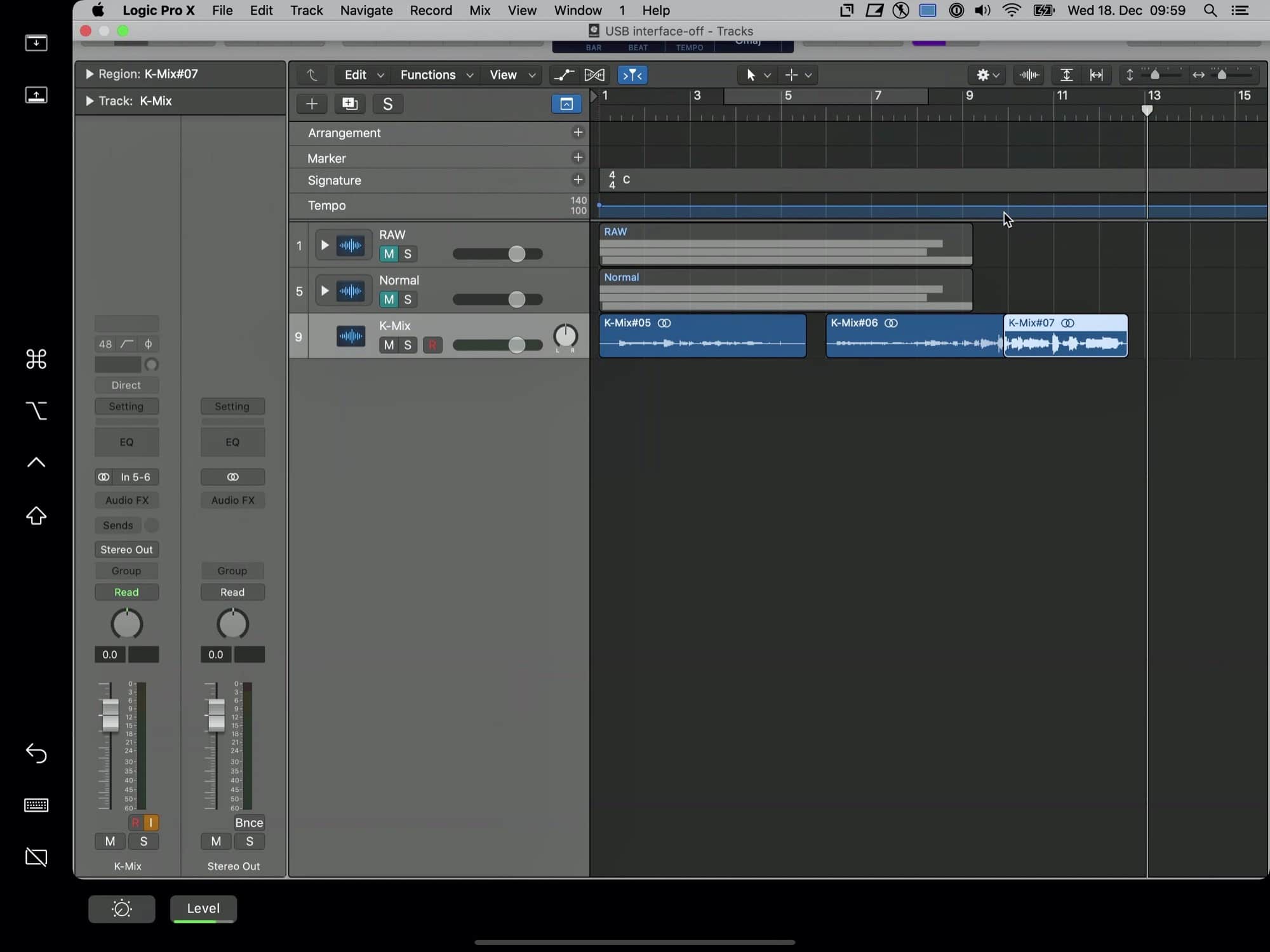
Photo: Cult of Mac
The Sidecar sidebar is a strip of controls that sits at the side of the iPad’s screen in Sidecar mode. It gives touch access to the Mac’s modifier keys (Shift, Control, etc.), plus some additional controls. At the top, you see buttons to show the menu bar and the dock. The “show dock” button also switches the screen that displays the dock, and the ⌘-tab app switcher. Tap it to switch between the Mac and the iPad screens.
When using Sidecar, the sidebar proves essential because it lets you access advanced features like keyboard shortcuts. For instance, using the Apple Pencil and the sidebar’s Control key lets you right-click. And in Logic, holding a sidebar key will switch the controls on the virtual Touch Bar. This amazing trick is arguably even better-suited to the iPad than it is to the MacBook Pro.
Interacting with iPad apps
Because Sidecar is just another iPad app, you can keep using the iPad as usual. You can drag Slide Over windows in from the side of the screen, and you can access the iPad’s Dock, Control Center and so on.
And while you can’t drag a file from an iPad app into a Mac app, you can copy a file on the iPad and paste it into the Mac app. For instance, I used the iOS Files app in Slide Over view to find an audio clip. I copied it, then tapped back on Logic, and pasted the clip in. All on the iPad. You don’t even see the Universal Clipboard dialog box, which makes me think that this happens locally. It’s certainly instant.
This iPad/Mac interactivity opens up some crazy possibilities. For instance, you might have the Mac and iPad connected via USB, in which case you can send audio from the iPad to the Mac via iDAM. This would let you play an instrument in an iPad app, while recording it in Logic, also on your iPad. It’s pretty wild.
Watch out for …
There are a few things that you may not have considered. One is that the audio will come out of the Mac’s speakers, not the iPad’s. This is probably what you want, though. You get the full power of the speakers hooked up to your Mac, but under iPad control.
Another thing to remember is cables. Sidecar works over a USB cable or wirelessly. Both seem just fine, and the wireless option is clearly more convenient if you’re moving around. But avoid switching between the two while Sidecar is active. In theory, your Mac and iPad should recover from an unplugged cable. But in practice, I’ve been forced to quit and restart Sidecar to make this work.
And that’s it. Sidecar is an amazing addition to both macOS and iOS, a genuinely useful tool. And Logic is obviously just an example of the possibilities. Try Sidecar with your own favorite apps, too.