Imagine arriving home, listening to music on your iPhone. You want to start that music playing on your home speakers instead, only you don’t want all the hassle of using Control Center, or the AirPlay panel, to do the connection manually.
If you own a HomePod, all you have to do is hold your iPhone near it, and playback will transfer. But what about regular AirPlay speakers? Can you hand off to those? Yes! You can. With a quick one-time setup, you can have the music or podcast app switch from your headphones, and play on any AirPlay speaker you have at home.
Hand off playback destination with Shortcuts
To perform this magic, we’re going to make a Shortcut Automation. These are new in iOS 13, and let you trigger shortcuts automatically, based on location, time of day, and lots more. One option is to have the shortcut tigger when you arrive home, but in my experience, my iPhone thinks I’m home when I get to within 300 feet of my house.
So, today we’ll try two different triggers to hand off audio to your home speaker. One triggers when you connect to your home Wi-Fi network. The other triggers when you tap your iPhone on an RFID sticker, perhaps stuck inside the from door, perhaps on top of the speaker itself.
Connect to a speaker when you arrive home
First, open up the Shortcuts app on your iPhone. Unlike regular shortcuts, Automations don’t sync between devices. Tap the Automations button in the center, at the bottom of the screen, and then tap +. On the following screen, tap Create Personal Automation.
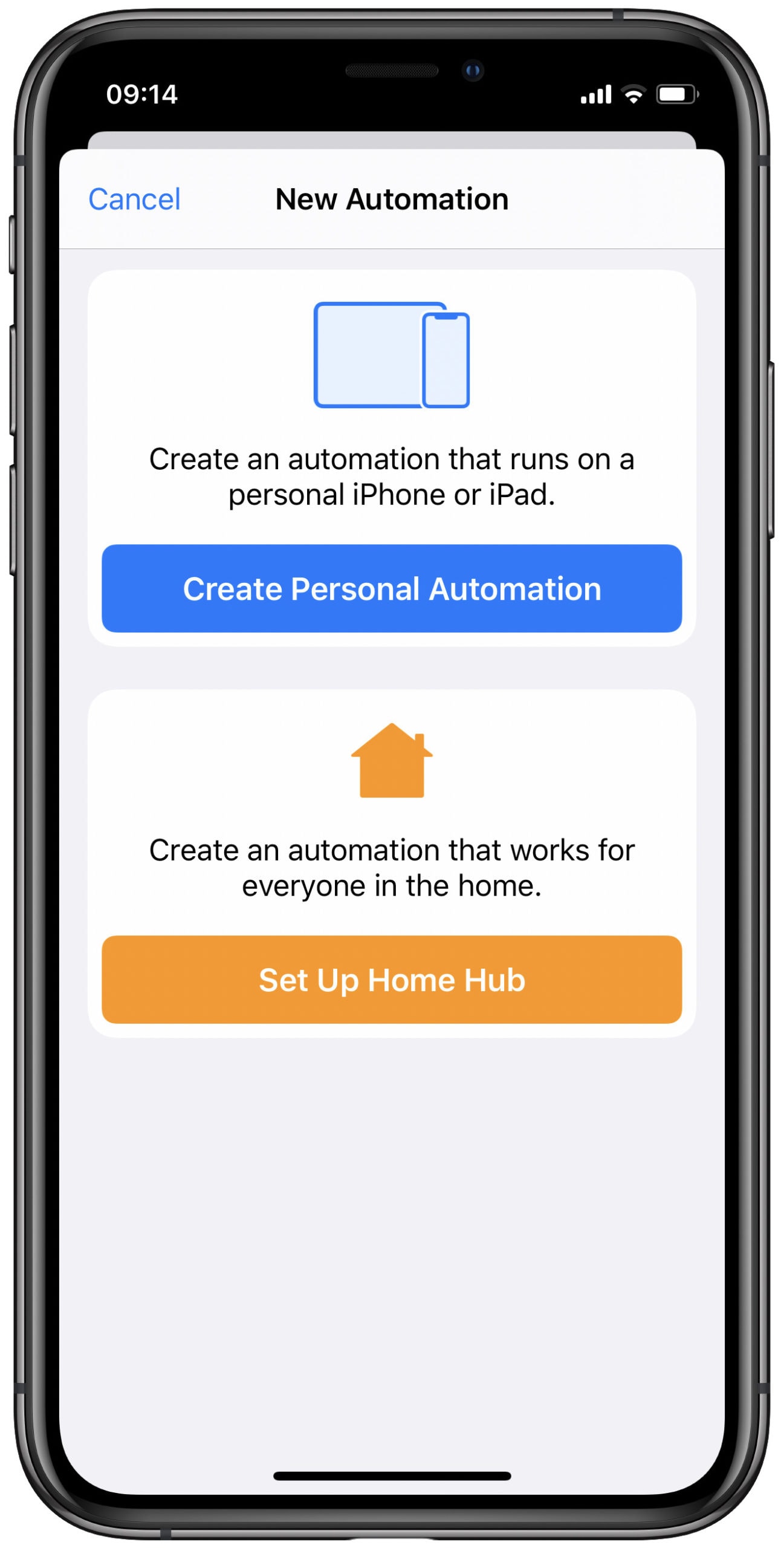
Photo: Cult of Mac
In the list, scroll down and pick Wi-Fi. Then, in the dropdown, choose your Wi-Fi network. Tap Next. The quickest way to get the action we want is to begin typing Set Playback Destination into the search box. When you see it in the results, tap it, and follow along. You need to choose your target speaker from the list.
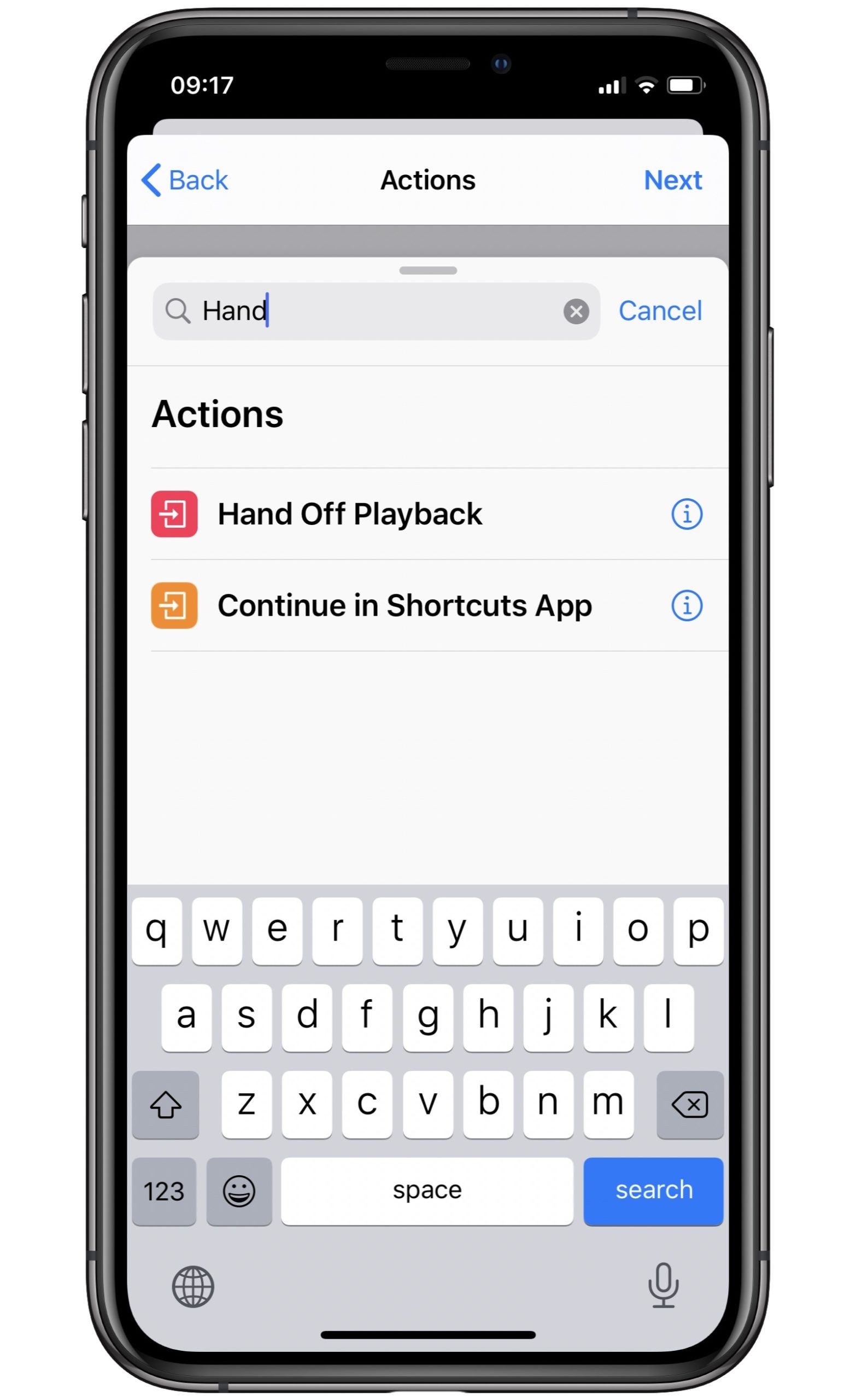
Photo: Cult of Mac
To finish, tap Next, and then tap Done.
Now, when you return home, your iPhone should automatically connect to this speaker, and continue playback. It will ask you before it does so, so there’s one tap involved in making this happen. Also, two test it, it seems you’ll have to actually leave home, and then come back. In my testing, just disabling and re-enabling the Wi-Fi isn’t enough to trigger the action.
Use an NFC sticker to connect to a speaker
This is my favorite method of switching, because you can do it any time, not just when arriving home. It sacrifices very little convenience, but you get a lot more control.
Recent iPhones can read NFC tags, and then trigger a shortcut. All you have to do is buy a compatible sticker, stick it on your speaker, and create the shortcut. Then, whenever you want to hand off playback to that speaker, just hold your iPhone on the sticker for a moment.
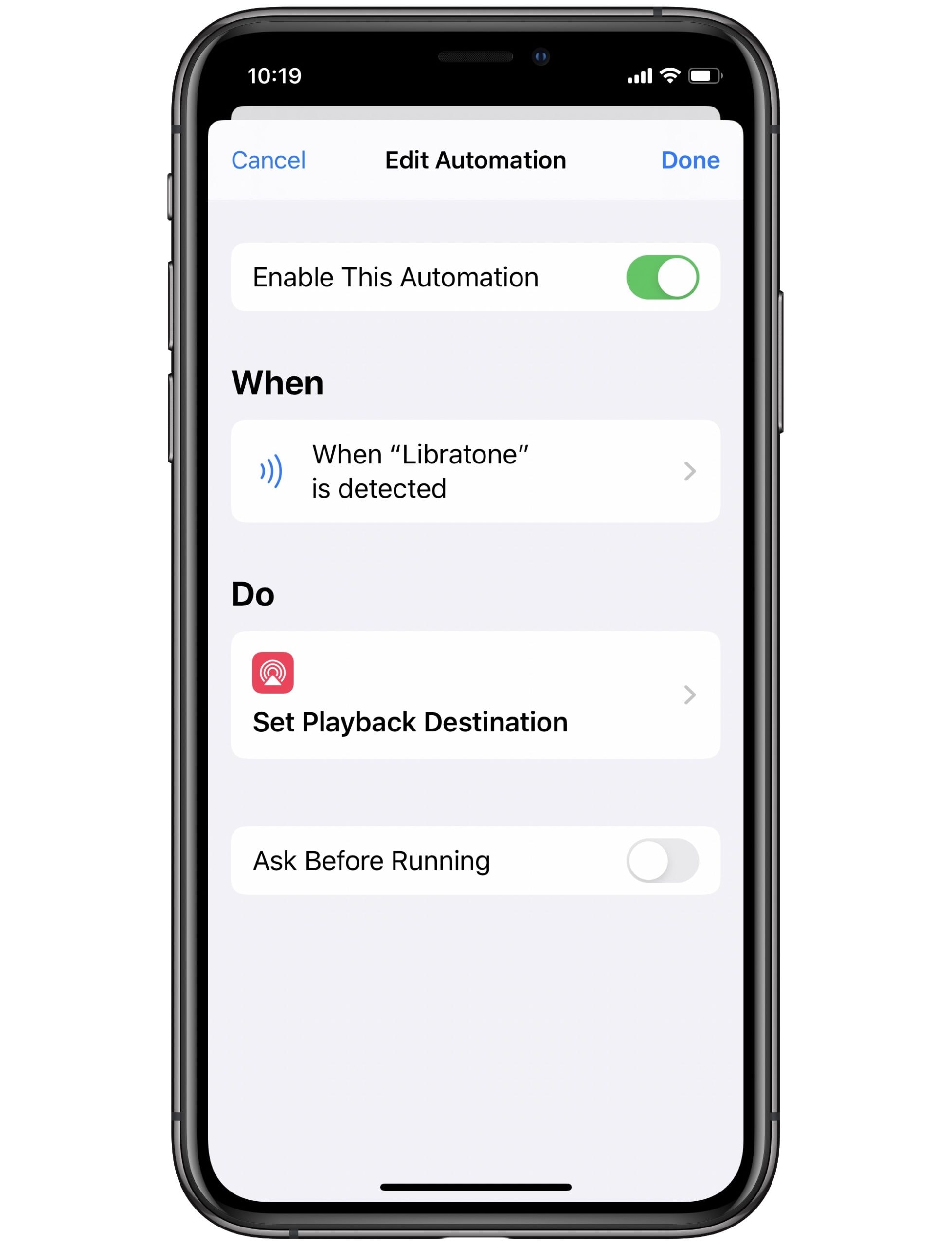
Photo: Cult of Mac
To set up this shortcut, just create a new automation as we dd above, but choose NFC instead of Wi-Fi for the trigger. You can then scan one of your newly-purchased tags, in order to set it as your trigger. You then give the tag a name, and add the same Set Playback Destination action as before.
Then, stick the sticker on or near the speaker, or maybe even on the frame of your front door. Whenever you scan the sticker, it will switch to your speaker of choice. You scan a sticker by holding the top part of the iPhone over it.
Both of these shortcuts/automations are as convenient as waving your iPhone over the top of a HomePod, and they work with any AirPlay speaker you may have. Try them out.


