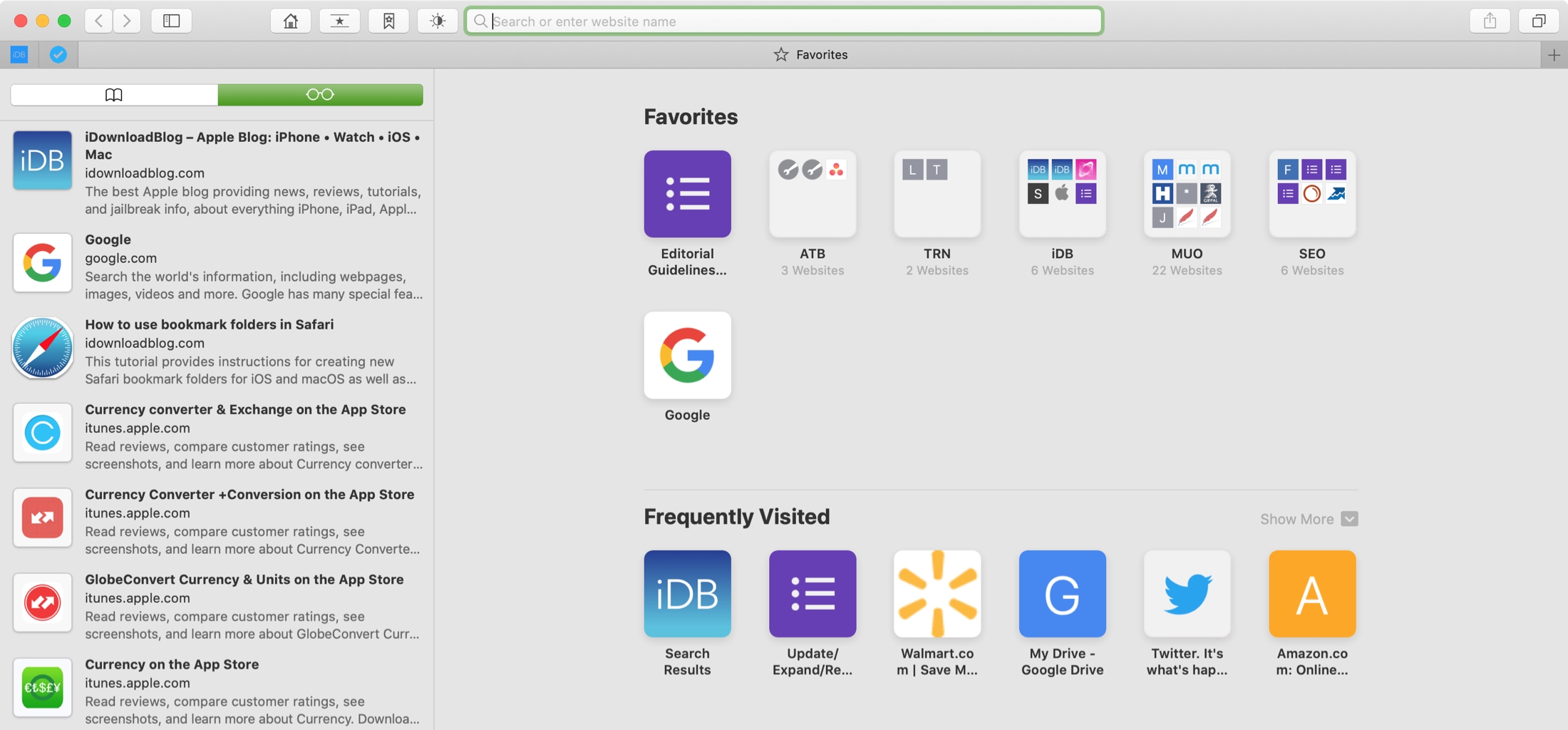
The Reading List feature in Safari is a great way to hang onto articles that you want to read later. And if you use it, then you likely have plenty on your list. But after a while, those articles on your Reading List can build up, making it harder to find what you want.
Whether you need a better way to manage your current list or are totally new to how to use the feature, we’ve got you covered. Take control of your Safari Reading List with these tips for reading, managing, and deleting articles.
Manage your Reading List on iPhone and iPad
Viewing, reading, and removing items from your Safari Reading List on iPhone and iPad is simple.
Access your Reading List
Open Safari, tap the Bookmarks button, and select the Reading List tab in the center. You’ll see a list of your saved articles.
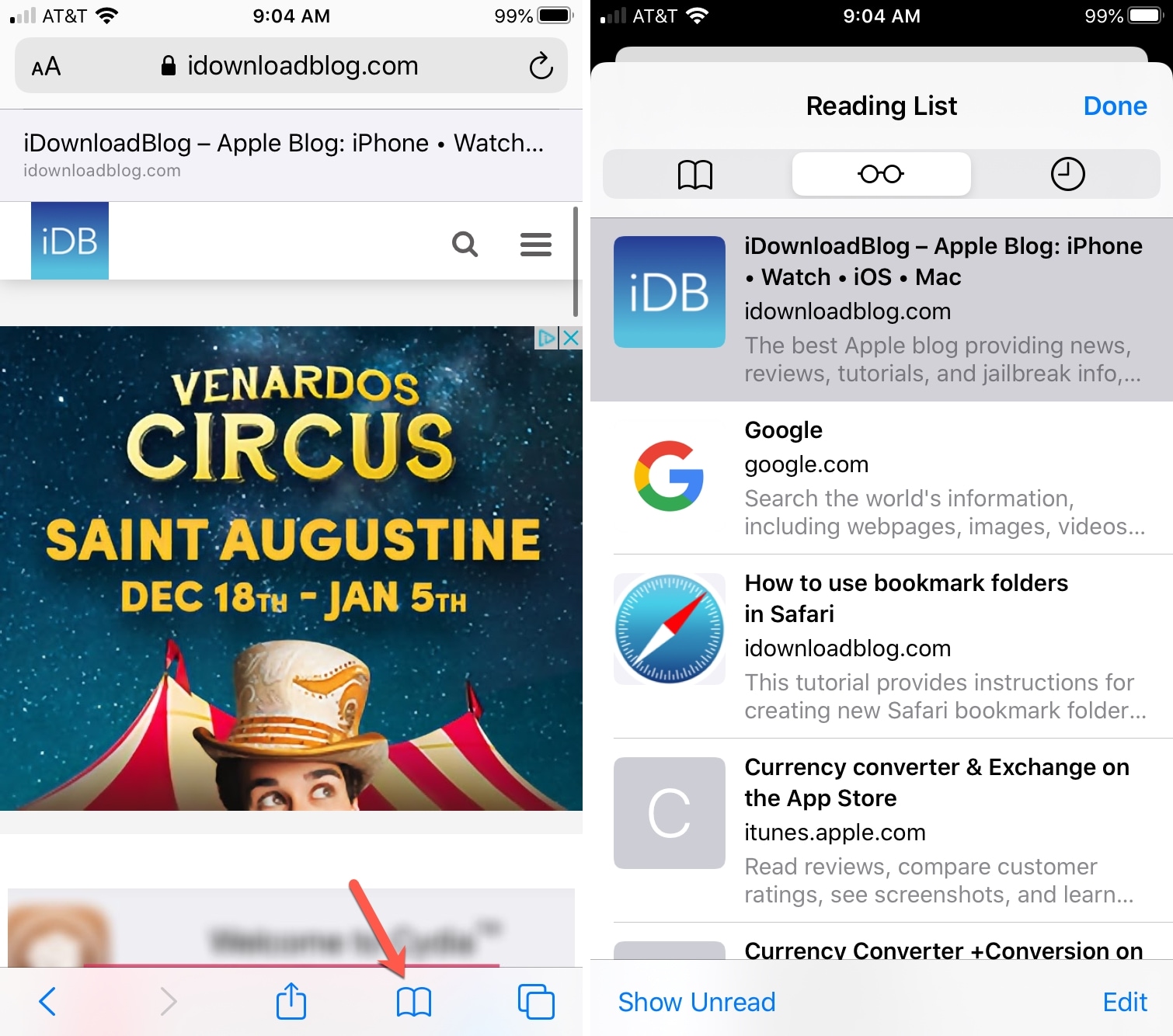
Read items from your list
With your Reading List open, just tap any article to open it in the current tab. To open it in a new tab, use Force Touch and pick Open in New Tab from the shortcut menu.
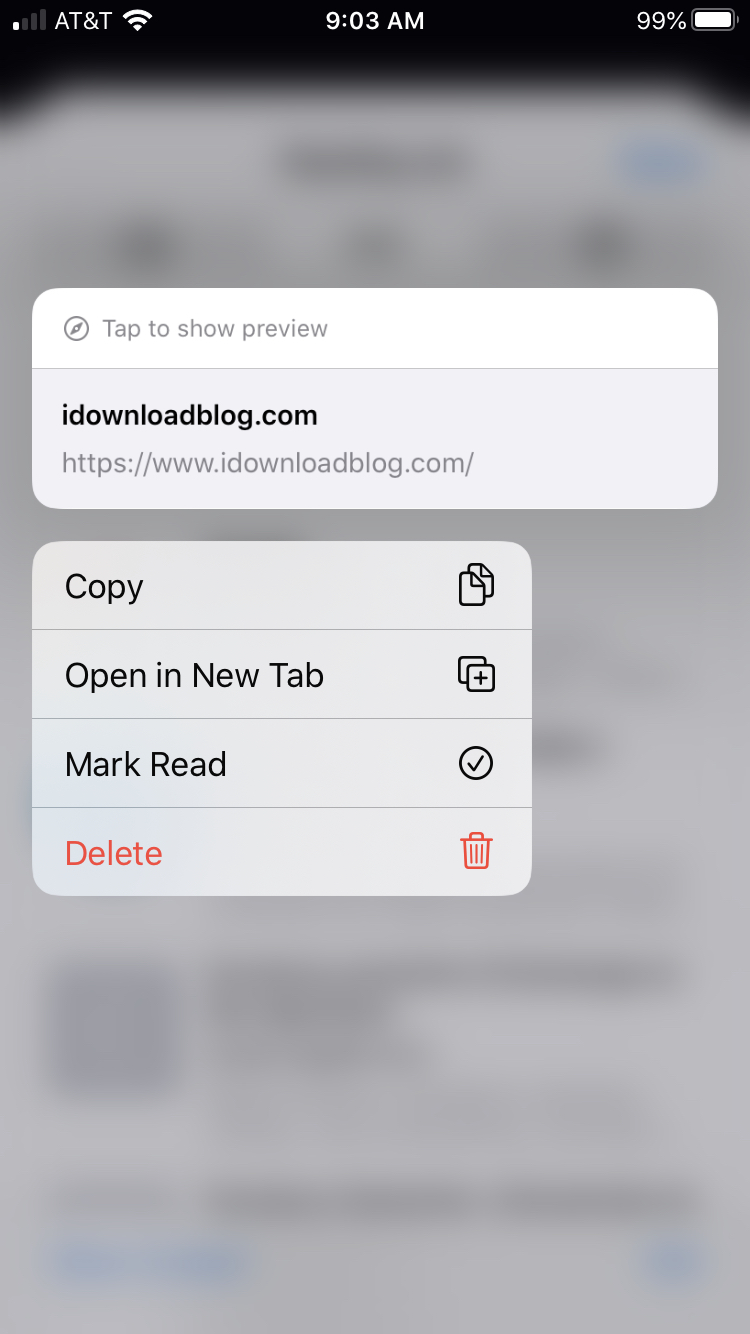
Mark items as read
The Safari Reading List will keep track of those articles you read. So you can easily tap Show Unread at the bottom of the Reading List screen to see those. If you read an article but want to mark it as unread, just use the Force Touch shortcut menu.
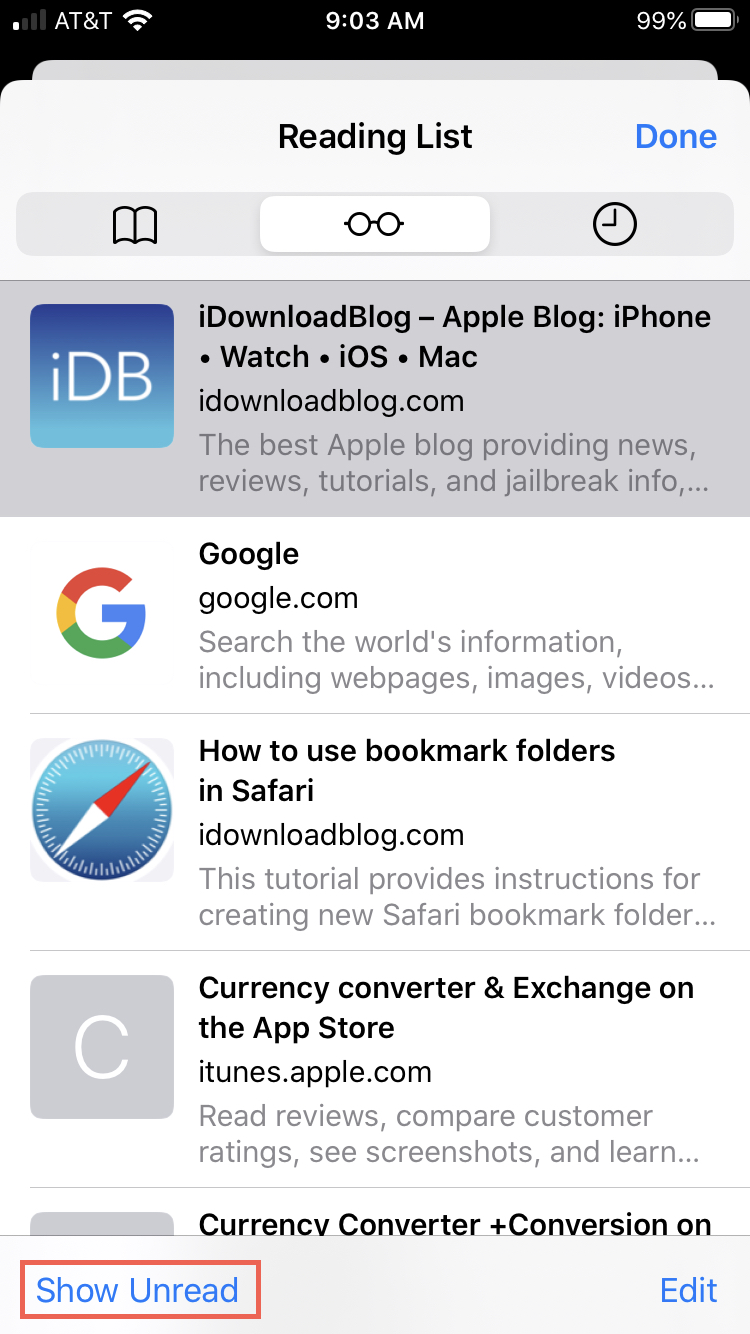
Remove an article or clear your list
You can remove articles from your Reading List one at a time or several at once. For one, use the Force Touch shortcut menu or slide from right to left in the list and pick Delete.
To remove several, tap Edit on the Reading List screen, mark the ones you want to remove, then tap Delete at the bottom.
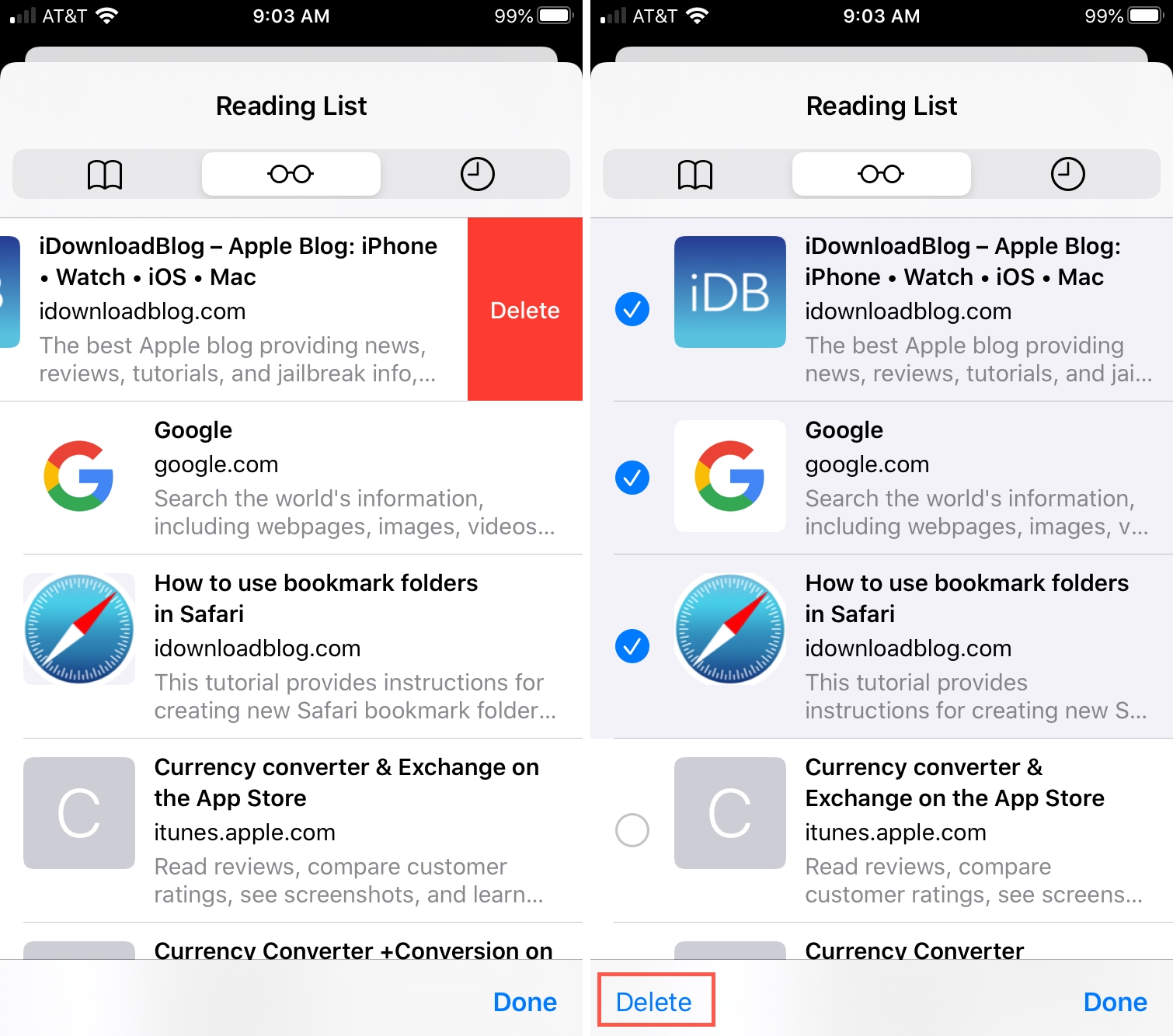
Manage your Reading List on Mac
You can manage your Safari Reading List on your Mac just as easily as your iPhone or iPad.
Access your Reading List
Open Safari and then click the Show Sidebar button in the toolbar or click View > Show Reading List Sidebar from the menu bar.
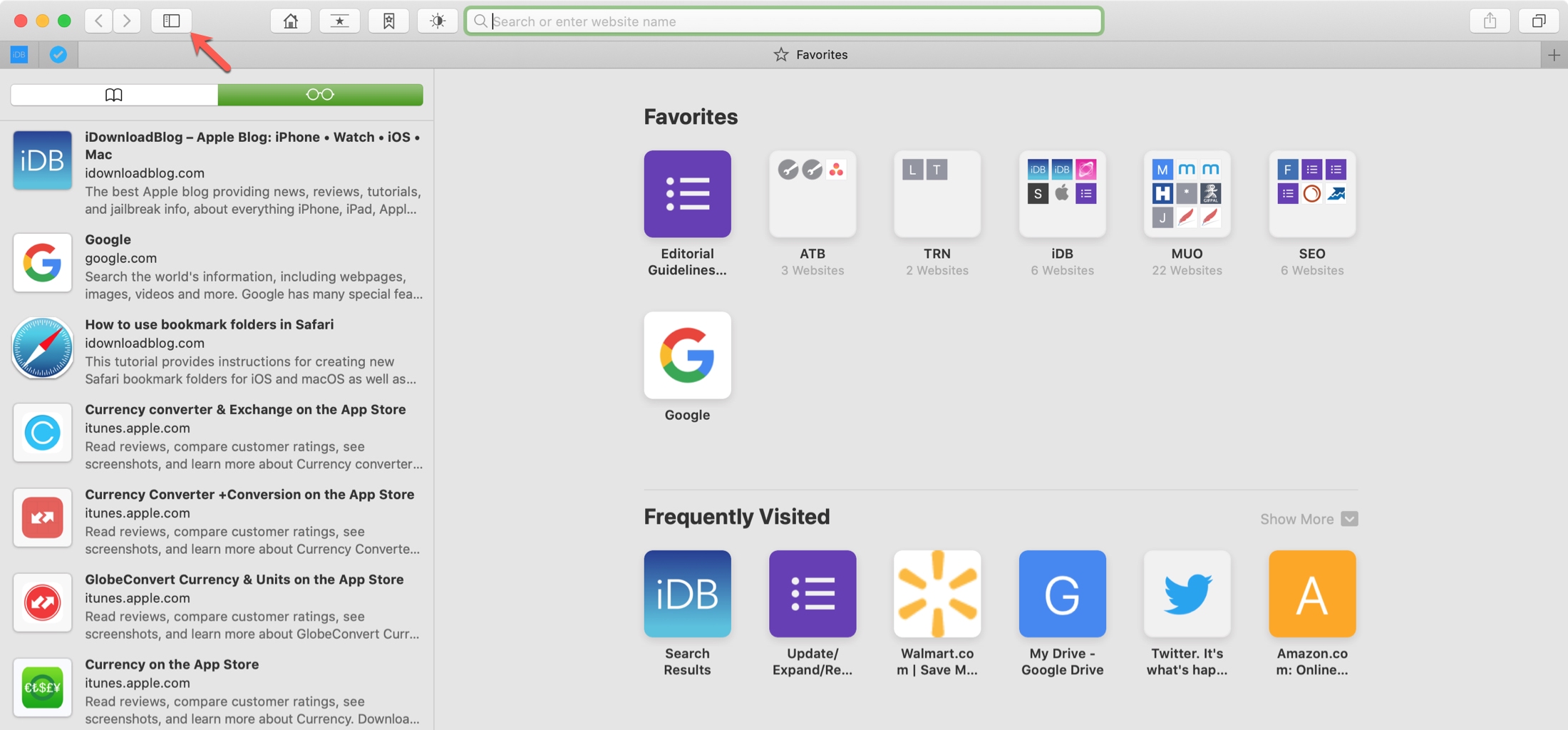
Read items from your list
With your Reading List open and viewable, just click any article to open it in the current tab. To open it in a new tab or window, just right-click and pick an option from the shortcut menu.
Make articles available offline
A terrific feature of the Safari Reading List is that you can read articles when you don’t have an internet connection. To save a particular article for offline reading, right-click and pick Save Offline.
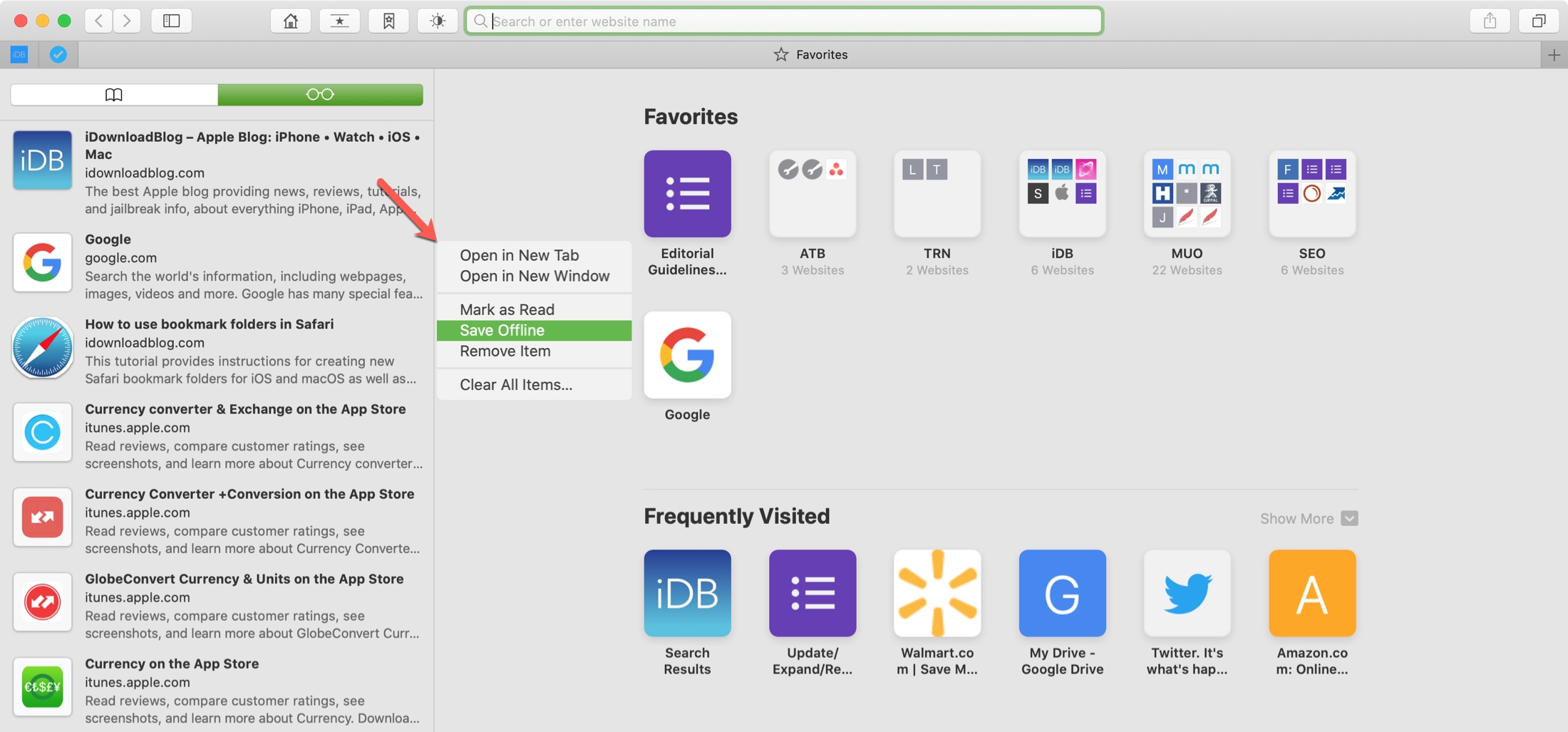
To remove the offline reading option for an item, right-click and select Don’t Save.
Remove an article or clear your list
You can remove articles from your Reading List individually or clear your entire list at once. Right-click an article from your Reading List and pick either Remove Item or Clear All Items.
If you choose to Clear All Items, you’ll see a pop-up message asking you to confirm this action.
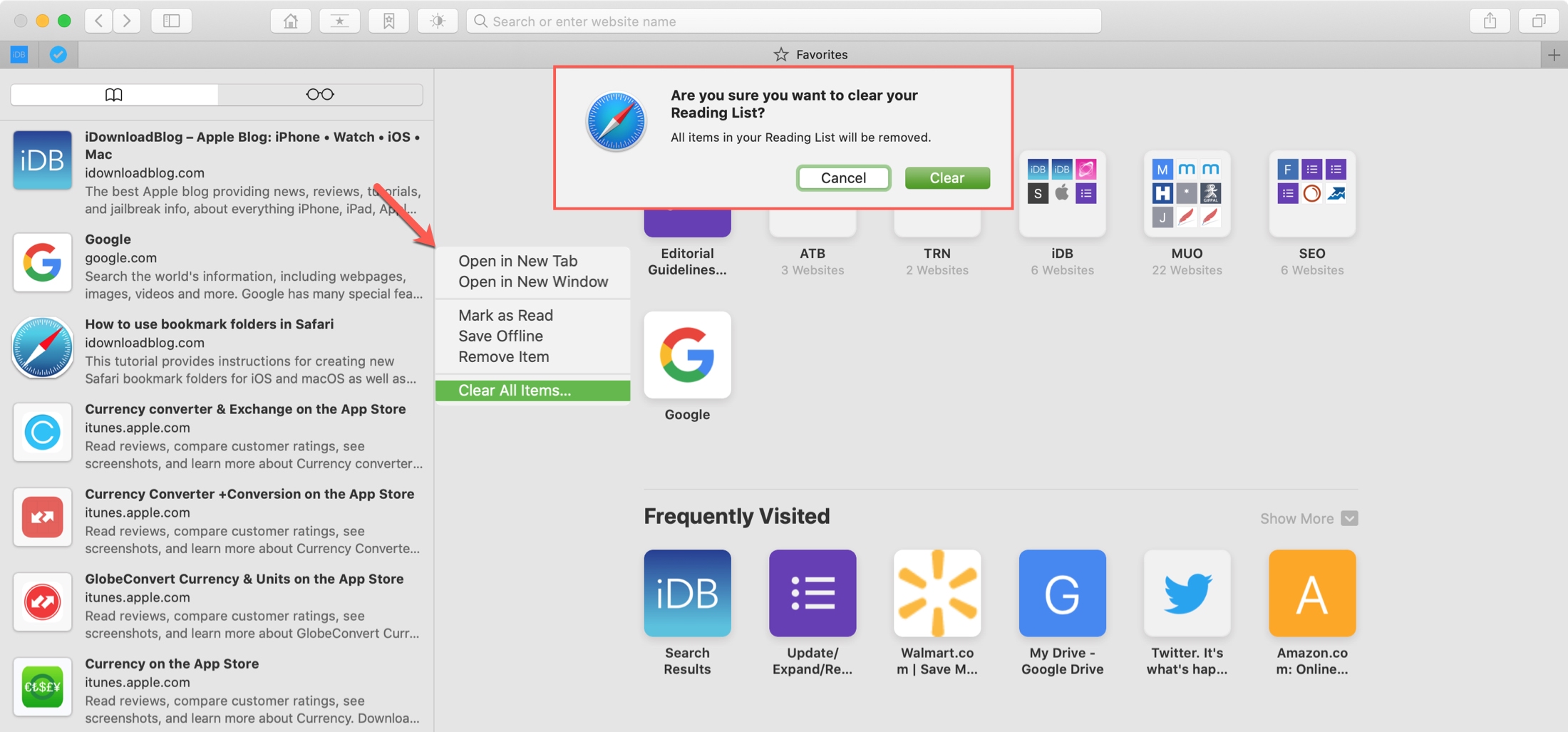
Wrapping it up
The Reading List in Safari gives you a terrific way to save articles that you want to read later and offline if needed. But again, this list, like any other, can get out of control and become more cumbersome than it needs to be.
Are you going to take some time to manage your Reading List in Safari? Let us know if you have your own tips to share below or hit us up on Twitter!