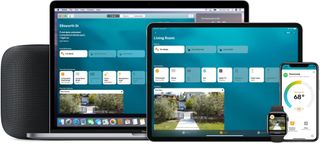How to rename rooms in the Home app
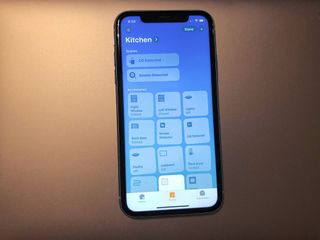
Is your HomeKit accessory collection growing in size and spanning multiple rooms within your home? Then it is time to move away from the "Default Room" name, and give each room in your home their proper names. There are two ways to rename your rooms, both of which start directly from a room page, and they're both super easy. Here's how to start customizing your home using names.
How to rename a room directly from a room page
- Launch the Home app.
- Tap Rooms in the navigation bar if you are not on a room page already.
- Tap on Edit near the top right corner of the app.
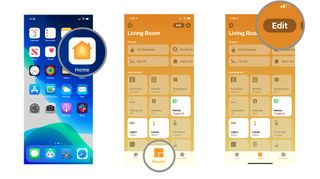
- Tap the Arrow that appears near your room name.
- Tap on the current room name.
- Type in your desired name and then tap Done.
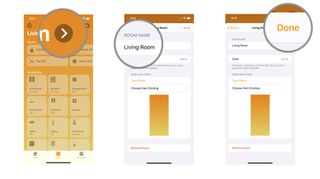
How to rename a room using Room Settings
- Launch the Home app.
- Tap Rooms in the navigation bar if you are not on a room page already.
- Tap on the List icon (looks like 3 dots and lines) near the top left corner of the app.
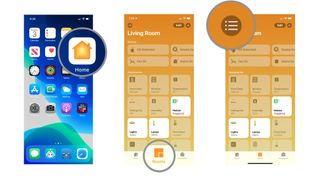
- Tap Room Settings at the bottom of the list.
- Tap on the room name that you would like to change.
- Tap on the current room name.
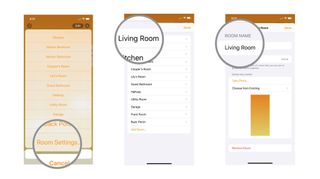
- Type in your desired name using the keyboard.
- Tap Done to save the room name.
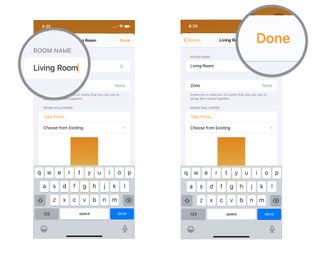
Whichever method you choose, renaming your room is not only easy, but it brings out the best that HomeKit has to offer for controlling multiple accessories at once.
Itching to do some more renaming to further customize the Home app? Try renaming your entire home using our handy guide here. Having your entire home named precisely as you refer to it, makes managing multiple homes easier, and just looks all sorts of neat when displayed in the Home app.
Any questions?
Let us know in the comments down below!
Master your iPhone in minutes
iMore offers spot-on advice and guidance from our team of experts, with decades of Apple device experience to lean on. Learn more with iMore!
Christopher spends most of his time writing and dreaming about all things HomeKit and the Home app. Whether it is installing smart light switches, testing the latest door locks, or automating his households daily routines, Christopher has done it all.
Most Popular