How to use Microsoft Edge browser on Mac: The Ultimate Guide
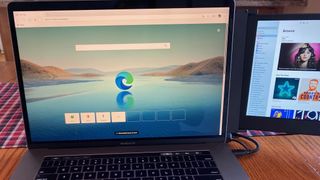
Microsoft Edge is the new Chromium-based web browser available for Mac and other platforms. By using it, not surprisingly, you can visit websites, bookmark favorite pages, and more. Here's what you need to know to get started!

Are you tired of Apple Safari? You can take Microsoft Edge out for a spin on your Mac.
- How to visit a website
- How to search with the address bar
- How to bookmark a website
- How to view all of your bookmarks
- How to remove bookmarks
- How to browse privately
- How to add extensions to Microsoft Edge
- How to set the tab page
- How to set the homepage
- How to use privacy settings
- How to use the Immersive Reader
How to visit a website
To go to a website on Microsoft Edge:
- Launch Microsoft Edge from Finder or the Applications folder on your Mac.
- Click the address bar at the top of the window.
- Enter the address of the website you'd like to visit, like www.imore.com.
- Press return on your keyboard.
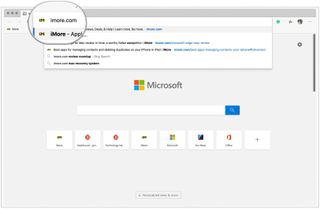
How to search with the address bar
The address bar is where you can type websites by URL, like www.imore.com. But it's not just for web addresses; you can use it to search Microsoft Bing too.
- Launch Microsoft Edge from Finder or the Applications folder on your Mac.
- Click the address bar at the top of the window.
- Enter your search query, like "iPhone 12 rumors."
- Hit return on your keyboard.
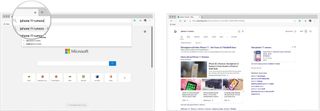
How to bookmark a website
Bookmarks in Microsoft Edge are called Favorites. Just add your most relevant websites to this list for easy access later.
- Launch Microsoft Edge from Finder or the Applications folder on your Mac.
- Click the address bar at the top of the window.
- Enter the address of the website you want to make a favorite, like www.imore.com.
- Click on the Favorites star on the right side of the address bar.
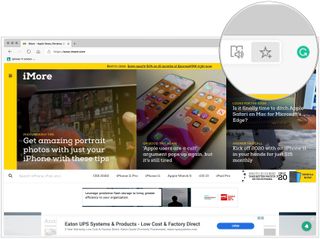
- Type in the name of the favorite website in Favorite added box. You can keep the default.
- Select a folder to place the favorite website by typing on the Folder pulldown. Or select Choose Another Folder to pick another folder or create one.
- Click Done to save the favorite.
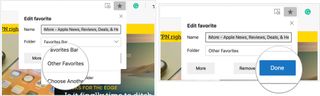
How to view all of your bookmarks
To view all of your favorites in Microsoft Edge:
- Launch Microsoft Edge from Finder or the Applications folder on your Mac.
- Click Favorites on the Mac Toolbar.
- Select the website you want to visit from the Favorites list.
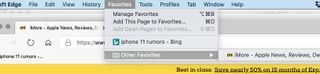
How to remove bookmarks
To remove favorites from Microsoft Edge:
- Launch Microsoft Edge from Finder or the Applications folder on your Mac.
- Click Favorites on the Mac Toolbar.
- Select Manage Favorites.
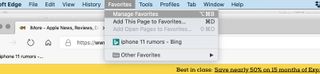
- Search Favorites for the website you wish to delete.
- Click on the X to the right of the website, which deletes the website from your list of favorites.
- Select Undo if you want to bring the website back to your list of favorites.
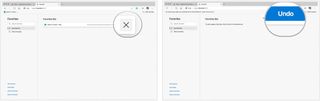
How to browse privately
With Microsoft Edge's InPrivate tool, you can visit websites that won't save to your browsing history or create cookies. This information gets deleted as soon as you close an InPrivate window. The tool isn't foolproof, however. Microsoft explains that your school, business, or internet service provider might still have access, so keep this in mind.
Master your iPhone in minutes
iMore offers spot-on advice and guidance from our team of experts, with decades of Apple device experience to lean on. Learn more with iMore!
To browse privately:
- Launch Microsoft Edge from Finder or the Applications folder on your Mac.
- Click File on the Mac Toolbar.
- Select New InPrivate Window.

- In the new window, use the web just like you would in a regular tab.
- When finished browsing, click the InPrivate box to the right of the address bar.
- Click Close InPrivate Windows.
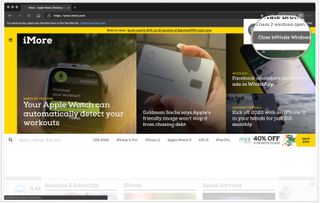
How to add extensions to Microsoft Edge
Extensions allow you to add new features to Microsoft Edge from third-parties, such as built-in malware detectors, password savers, and more. Because Microsoft Edge is built with Chromium, you can install extensions from Microsoft and through the Google Chrome Web Store. The latter has over 190,000 extensions so far, last time I checked.
Microsoft extensions
To use Microsoft extensions:
- Launch Microsoft Edge from Finder or the Applications folder on your Mac.
- Click Microsoft Edge on the Mac Toolbar.
- Select Microsoft Edge Extensions.
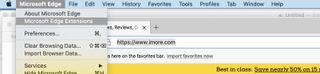
- Click Get extensions from Microsoft Store on the left side of the page under Extensions.
- Search for an extension.

- Click on the extension you want to save.
- Choose Get to the right of the extension name.
- Click Add Extension in the pop-up.
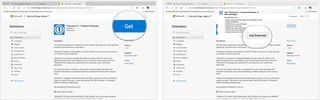
To delete Microsoft extensions:
- Launch Microsoft Edge from Finder or the Applications folder on your Mac.
- Click Microsoft Edge on the Mac Toolbar.
- Select Microsoft Edge Extensions.
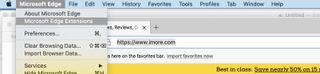
- To remove an extension, click Remove in the box for the extension you wish to remove.
- Or toggle off an extension you want to turn off, but not remove.
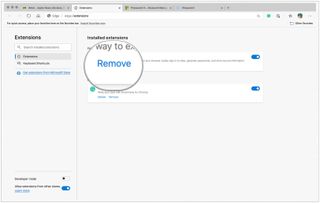
Chrome extensions
To find and install Chrome extensions to use with Microsoft Edge:
- Launch Microsoft Edge from Finder or the Applications folder on your Mac.
- Click the address bar at the top of the window.
- Enter the address of the Chrome Web Store: chrome.google.com/webstore/category/extensions.
- Press return on your keyboard.
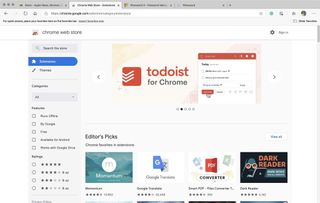
- Click on the extension you want to save.
- Choose Add to Chrome to the right of the extension name.
- Click Add Extension in the pop-up.
To delete Chrome extensions:
Use the same directions as mentioned above since Chrome extensions and Microsoft extensions are located on the same page in Microsoft Edge.
How to set the tab page
Whenever you open a new tab in Microsoft Edge, you're presented with an informative page that you can customize according to your needs. You can use one of three canned layouts or go further by selecting a custom option.
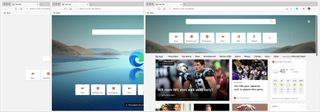
How to set the homepage
The Microsoft Edge home page is the one that shows up whenever you click on the Home icon. It's not the tab page from above.
How to use privacy settings
The Microsoft Edge web browser for Mac offers two significant privacy settings to users. These include web tracking prevention tools and the ability to remove browsing data with ease. No doubt, more privacy tools will arrive in the coming months in future app updates.
How to use the Immersive Reader
Long-form articles are easier to read with the Microsoft Edge Immersive Reader. The feature enables a distraction-free experience for readers.
To activate the Immersive Reader:
- Launch Microsoft Edge from Finder or the Applications folder on your Mac.
- Click the address bar at the top of the window.
- Enter the address of the website you'd like to visit, like www.imore.com.
- Press return on your keyboard.
- Find an article to read.
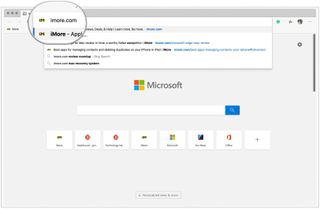
- Click the Immersive Reader book icon to the right of the address bar.
- Scroll to read the content using the Immersive Reader.
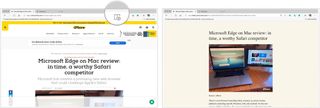
Using the Immersive Reader extras
Besides offering a distraction-free reading experience, the Immersive Reader includes two additional tools: Read Aloud and Text Preferences. When activated, the former will read the Microsoft Edge page, while the latter is a pop-up that includes text settings.
Both options show up on a toolbar that shows up at the top of the document as soon as you click on the Immersive Reader book icon. The toolbar goes away quickly unless you click the tack icon to keep it there permanently.
To use Read Aloud:
- Click Read Aloud on the Immersive Reader toolbar to have your computer read the page.
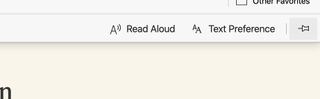
- Select Voice Options to change the settings for Read Aloud.
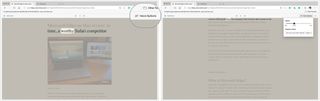
- Tap the X on the Immersive Reader toolbar when you're done listening.
To change Text Preferences for the Immersive Reader:
- Click Text Preferences on the same toolbar mentioned above.
- Change the Text Size and Page Theme to suit your needs.

In the above example, the page theme is changed.
Questions?
Questions about using Microsoft Edge on Mac? Let us know in the comments below!

Bryan M. Wolfe has written about technology for over a decade on various websites, including TechRadar, AppAdvice, and many more. Before this, he worked in the technology field across different industries, including healthcare and education. He’s currently iMore’s lead on all things Mac and macOS, although he also loves covering iPhone, iPad, and Apple Watch. Bryan enjoys watching his favorite sports teams, traveling, and driving around his teenage daughter to her latest stage show, audition, or school event in his spare time. He also keeps busy walking his black and white cocker spaniel, Izzy, and trying new coffees and liquid grapes.
Most Popular



