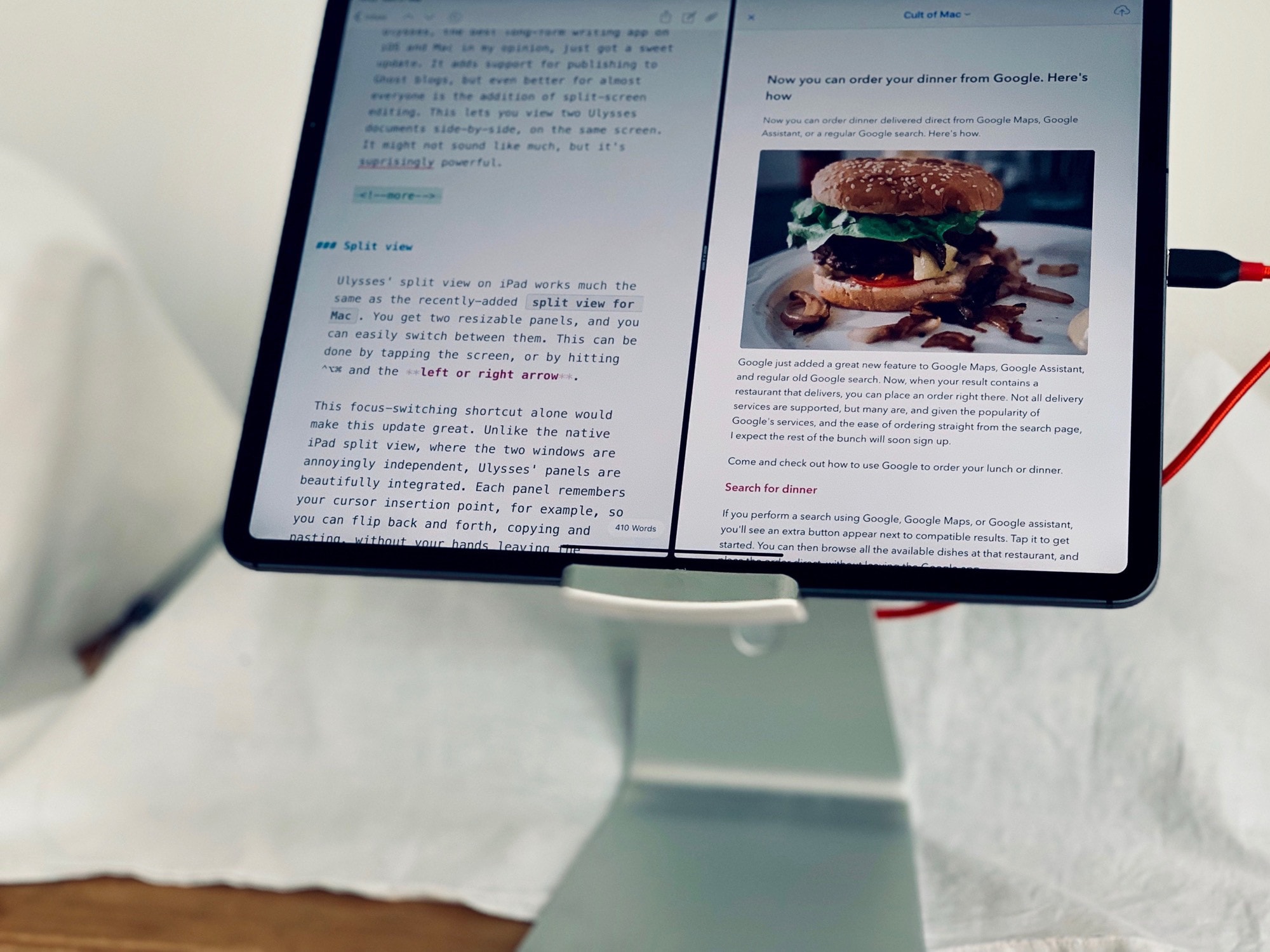Apparently, some people really hate multitasking on the iPad. It’s easy to see why. All you have to do is accidentally drag a link in Safari, instead of just tapping on it, and you end up with a split-screen view, with that link in its own window. And getting rid of that window is a huge pain, even if you know how to do it.
Fortunately for people who hate iPad multitasking — which isn’t really multitasking, but is Apple’s term for the confusion of multiple-window views on iPadOS — Apple lets you turn off the feature. Here’s how to disable iPad multitasking (and why you might not want to).
How to disable iPad multitasking
Open up the Settings app, and go to Home Screen & Dock. Then tap on Multitasking, and you’ll see this screen:
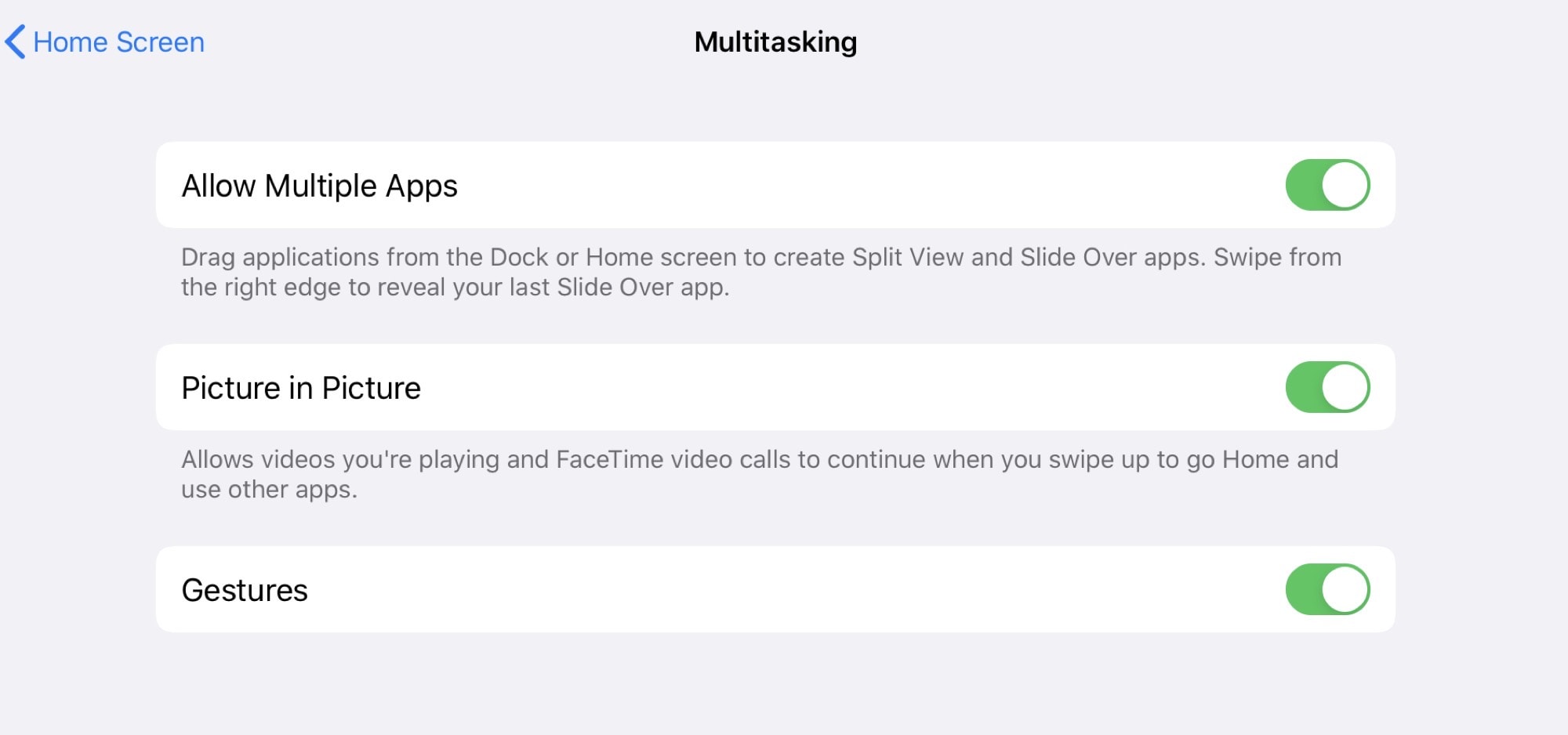
Photo: Cult of Mac
As mentioned above, “multitasking” on the iPad covers several features. This includes Split View and Slide Over, which let you see two or three apps on screen at the same time. It also includes the various gestures for switching between apps — the four-fingers swipe to switch between apps, and the whole-hand pinch that returns you to the Home screen.
There are three toggles in this section of the iPad’s settings. Here’s exactly what they control:
Allow Multiple Apps
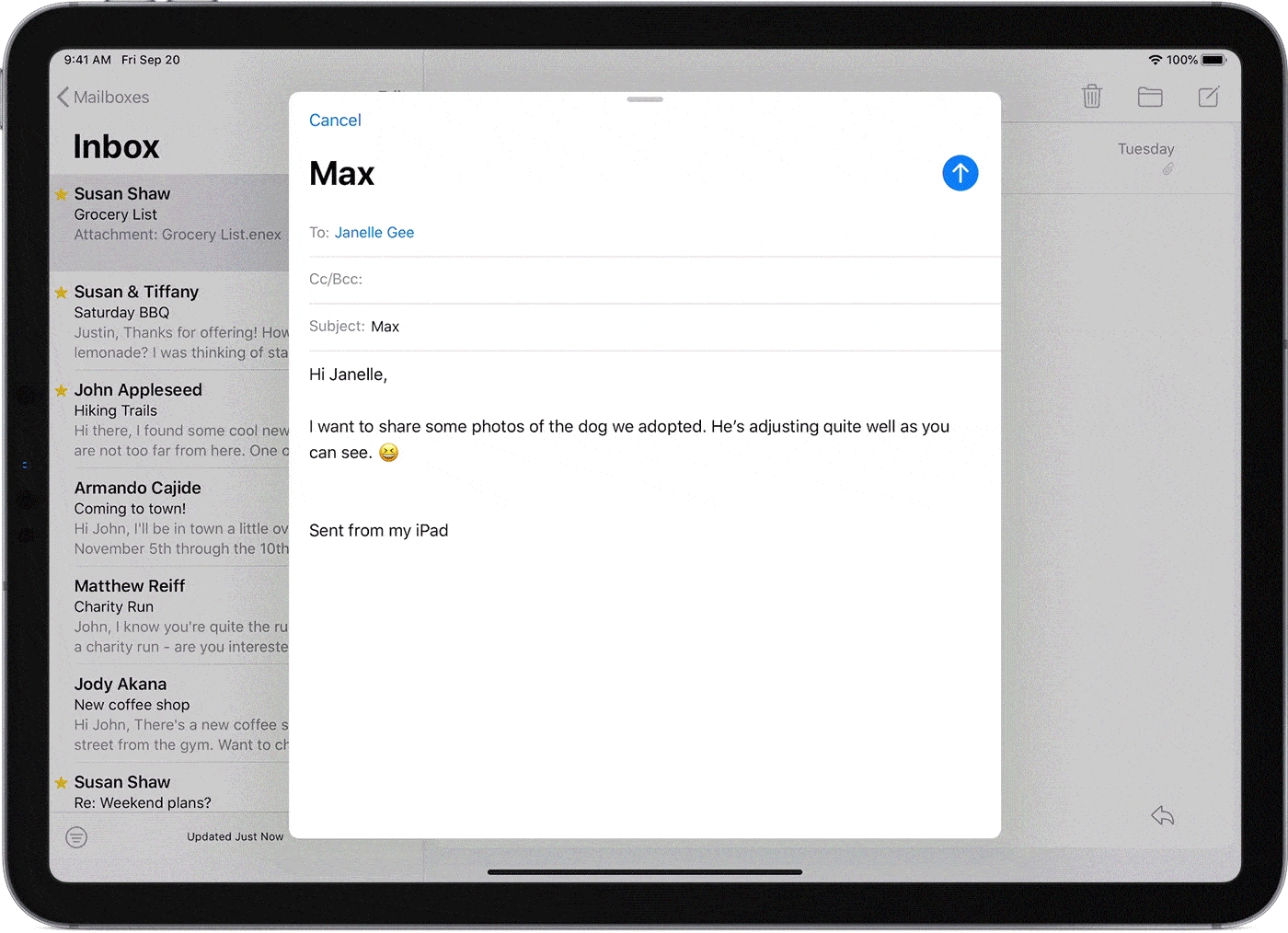
Photo: Apple
The Allow Multiple Apps setting toggles the ability to have more than one app on screen at a time. That’s Split View and Slide Over. Switching this off temporarily will not remove any apps that you already have “stored” in the Slide Over stack. It simply disables the ability to swipe that stack out from the side of the screen. This is handy if you’re letting someone use your iPad, so they don’t end up getting confused when they accidentally trigger it. You can safely lock Slide Over, and enable it again later.
Disabling “multiple apps” doesn’t disable multiple windows of the same app. You can still drag links and documents to create new app windows, but not in Split View or Slide Over. Confused? I am.
Picture in Picture
The iPad’s Picture in Picture feature lets you watch a video play back in a floating window. It’s pretty neat, but it’s sometimes tricky to force sites like YouTube to obey it. It’s also very hard to trigger accidentally, so you may as well leave this switched on.
Gestures
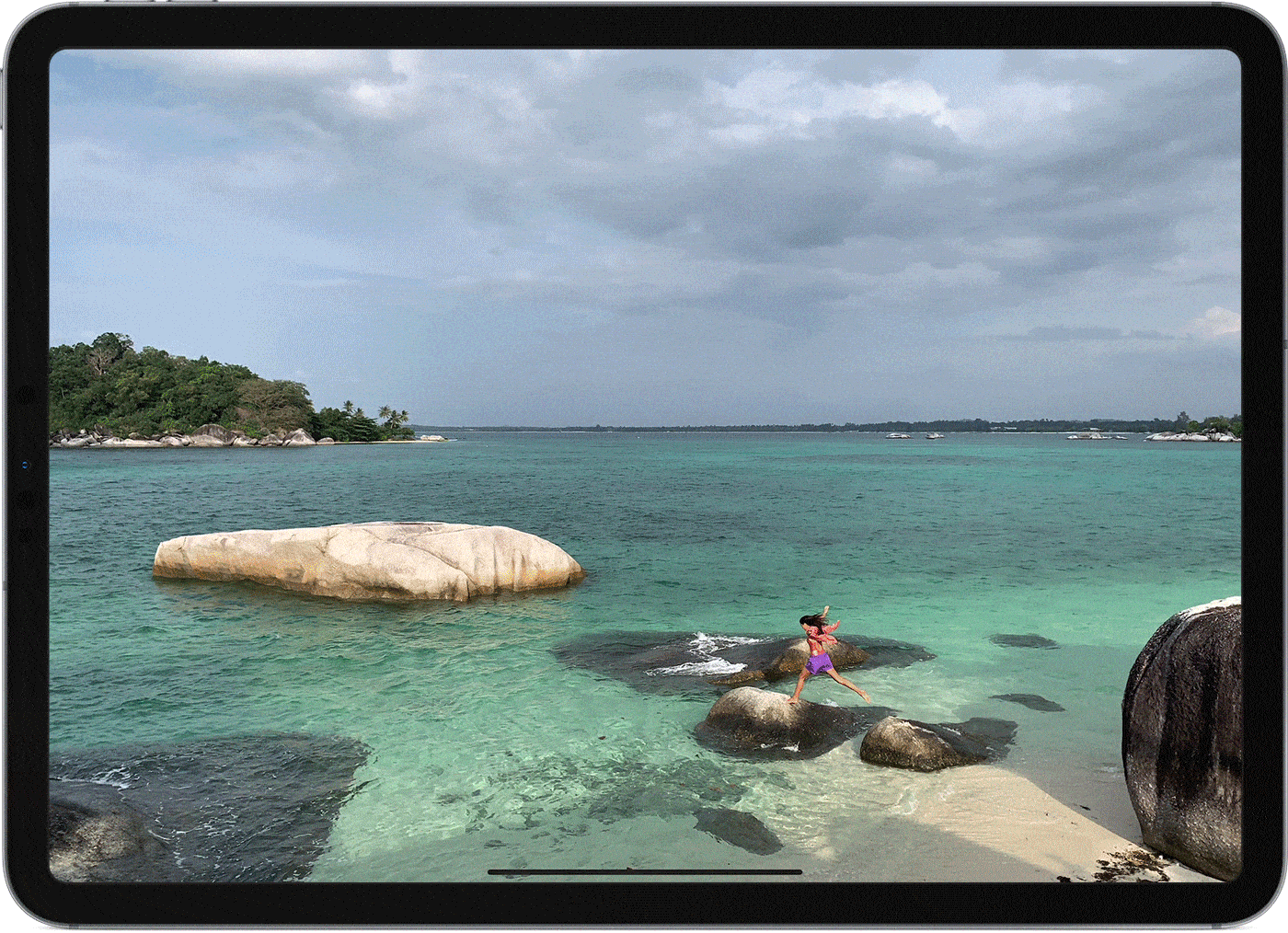
Photo: Apple
Switching off Gestures will disable the following features:
- Four- or five-finger swipe left or right to switch between apps.
- The same four/five-finger swipe left or right, followed by a swipe up (without removing the fingers first) to enter the app switcher view.
- Five-finger grab/pinch to return to the Home screen.
However, switching off gestures will not disable the following features:
- One-finger swipe up from the bottom of the screen to show the Dock.
- Longer, one-finger swipe up from the bottom of the screen to show the app switcher.
- Swipes from the top of the screen to show Control Center and Spotlight.
iPad multitasking is absurdly complex
Multitasking on the iPad is powerful, but also absurdly complicated — and hard to discover. Even when you’re used to it, and can perform these gestures without thinking, you’ll still get caught up by glitchy behavior. You can almost see why somebody might feel tempted to disable iPad multitasking entirely.
For instance, just this morning, I accidentally swiped a Safari link into a new Split View panel. It took me quite a few moments to recover from it, starting with a long pause to consider how I would achieve my goal. That “goal” being “close that Split View tab, without leaving an invisible orphan window hidden somewhere.”
If you’re wondering just how annoying it was, here are the steps:
- Grab the little handle at the top of the rogue window, and drag it from the 50:50 split screen until it becomes a Slide Over panel.
- Swipe up on that panel’s bottom handle to enter the Split View multitasking stack.
- Flick the unwanted panel up off the screen to dismiss it.
- Tap the original window, now in the background, to return to where you started.
You can also just swipe the split-screen divider until the rogue window disappears, but it will be stored in a hidden, multi-window limbo.
I kid you not. I don’t like to invoke the Ghost of Steve Jobs, but can you imagine demoing this to him and getting out of the room unscathed?
I make heavy use of Slide Over and Split View, so realistically I cannot turn off these features. But they drive me nuts every day. I completely understand how they work, but I still have to stop for a moment before I use them, every single time. It’s just badly designed. Really badly designed.