I prefer the Mac’s trackpad to a mouse in every way but one. It’s more comfortable, it relieves RSI, it can be used equally easily by the left or right hand, and it does scrolling and multitouch. But the one thing it’s terrible at is actually clicking. Specifically, clicking and dragging to move a window, or to make a selection. And I’m still using the original Magic Trackpad, the one that runs on AA batteries. It has physical switches in its feet, so clicking is a lot harder at its top edge.
Enter the three-finger drag. This Mac accessibility setting lets you tap with three fingers to simulate a click and drag. And it does a lot more than just making it easier to move windows around the screen.
How to enable the 3-finger drag
First, let’s enable this amazing feature. Open up the System Preferences app, and click on the Accessibility preference pane. Scroll the left panel down to find the Mouse & Trackpad settings.
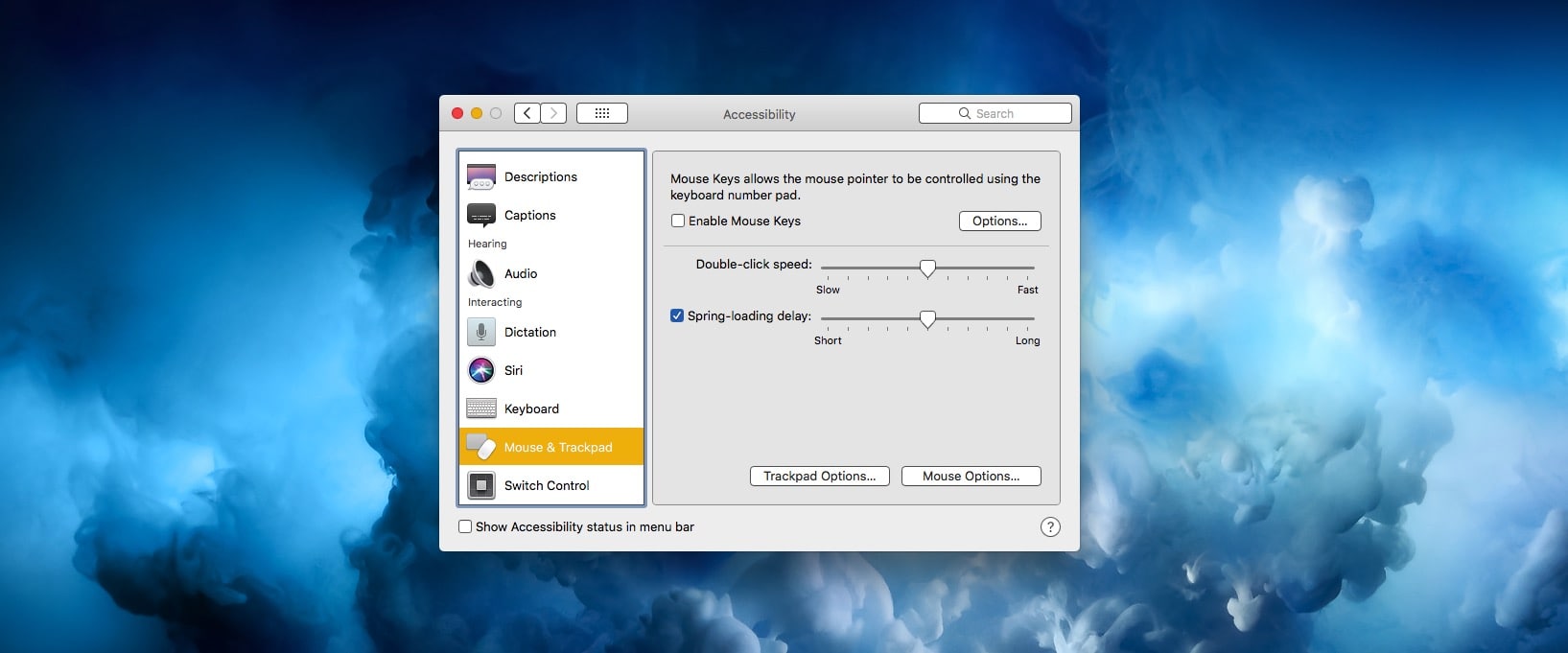
Photo: Cult of Mac
Then click on Trackpad Options…, and you’ll see this screen:
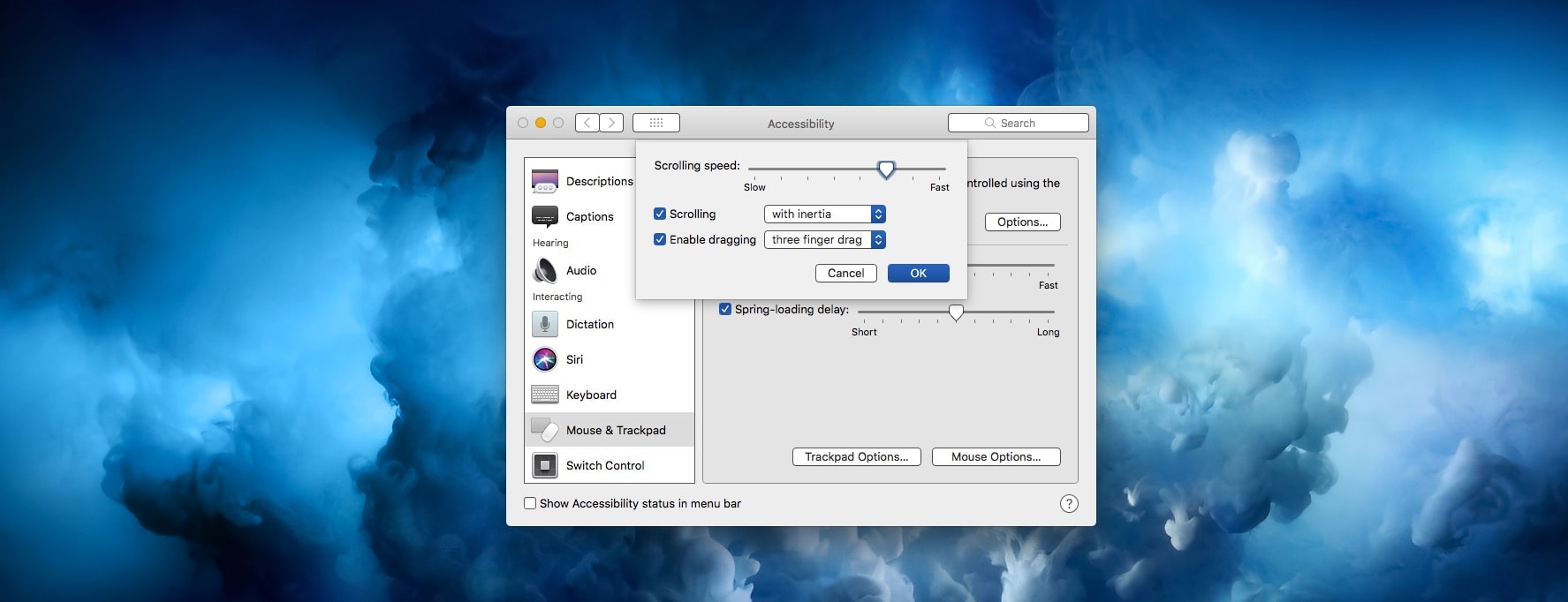
Photo: Cult of Mac
You want to enable dragging, and to set the drag mode to three-finger drag. Click OK, and get ready to be amazed.
Move windows
The first thing to test is moving windows. Move the mouse pointer over the top bar of any window, then just put three fingers on the trackpad and move them. The window will move, just as if you had clicked and dragged on that top bar.
That’s pretty cool, but now try this: Place three fingers as before, but then keep two of them still, while “flicking” the window with the other finger. It’s like you had flicked a Safari page to scroll it — the window moves, and then coasts to a stop. It’s amazing! After a bit of practice, you can throw a window over to the other side of the screen with a single flick gesture. But that’s not all …
Move files
The three-finger drag is pretty much a click-and-drag with benefits. If you three-finger-drag on a file in the Finder, it will move. If you want to drag it a long way, you can use the flick trick, keeping two fingers on the trackpad, and use the other to keep the file icon moving. You also can use all your usual keyboard shortcuts here — hold down the option key to make a copy of the file when you drag it, for example.
Save images from Safari
Just three-finger-drag an image on a web page, and drop it on the desktop.
Select anything
You can select text, or multiple items in a list, or multiple files and folders in the Finder. Anywhere that you can click and drag to make a selection, you can do it with a three-finger drag. This works anywhere. You can use it with Mail messages, sections of audio in Logic Pro, anywhere.
This trick saved me 130 euros
I was just about to buy a new Magic Trackpad 2, because I was sick of the poor click-and-drag experience when using the original trackpad. But as soon as I found this amazing setting, I ditched that plan. Between this, and the tap-to-click setting in the regular trackpad preferences, I never need to actually click on my trackpad. And that’s a good thing, too, because both the rubber feet on my trackpad are broken and glued back on. They work, but the click feel is far from pleasant.


