Learn how to seamlessly crossfade songs and eliminate awkward transitions with the Apple Music crossfade feature on your iPhone, iPad, Mac, and Android phone.
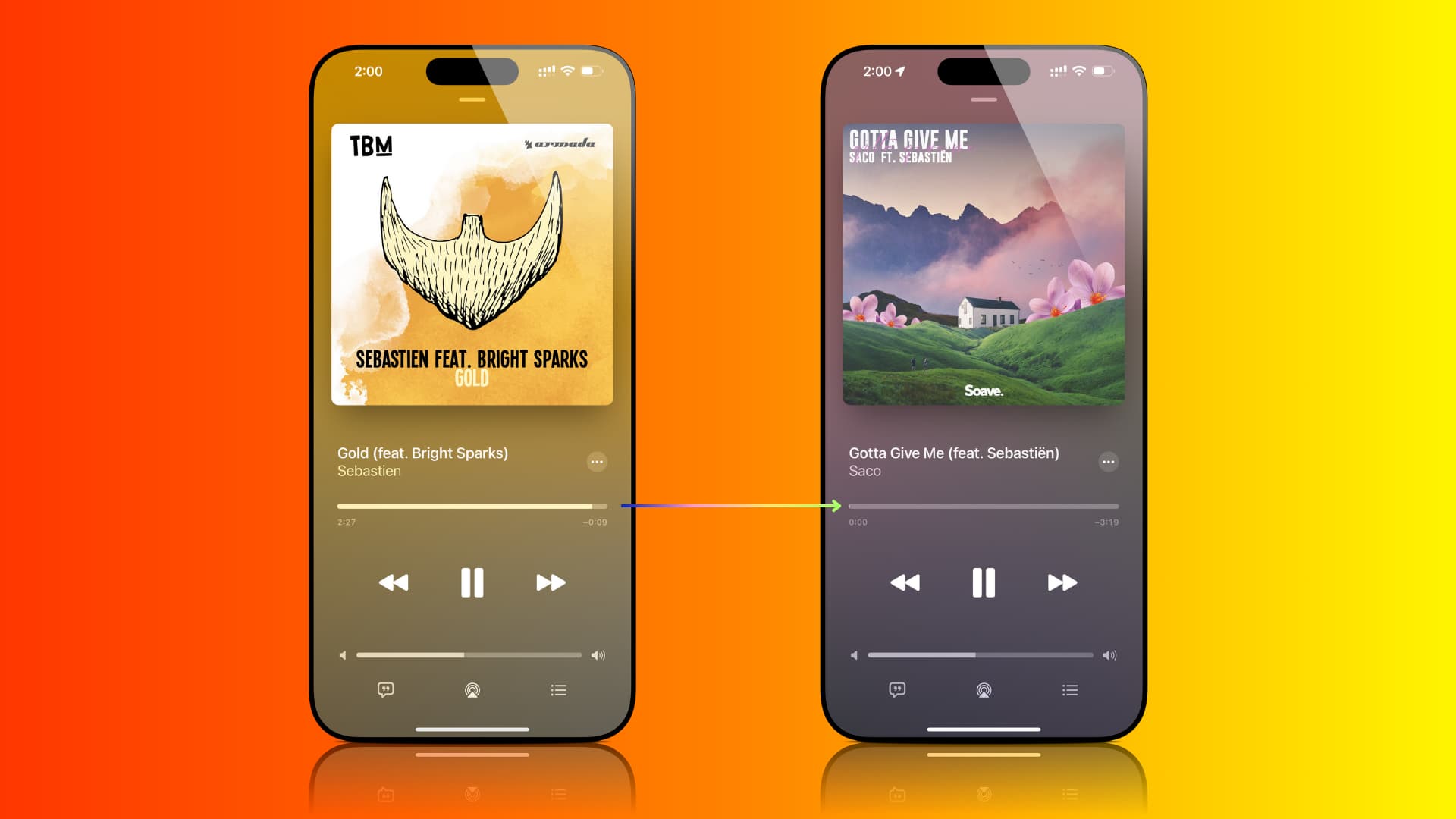
When you’re listening to songs in the Music app on your Apple device, there is a brief silence when one track ends. After this silence, the next song starts playing.
However, if you allow crossfading between songs, the currently playing track starts to fade out when it nears the end of playback, and the next song in the queue starts playing and gradually increases its volume, leading to a smooth transition between songs, with no gaps of silence in between.
This is called crossfading, and it’s a small feature but something that can elevate your music-listening experience. Here is how to turn on this feature for Apple Music on iOS, macOS, and Android.
On iPhone and iPad
Your device must be on iOS 17 or iPadOS 17 for crossfade to work in the Apple Music app.
- Open the Settings app.
- Scroll down and tap Music.
- Turn on the switch next to Crossfade.
- Adjust the crossfade slider between 1 second to 12 seconds. This is the length for the fade-out and fade-in transition between two songs.
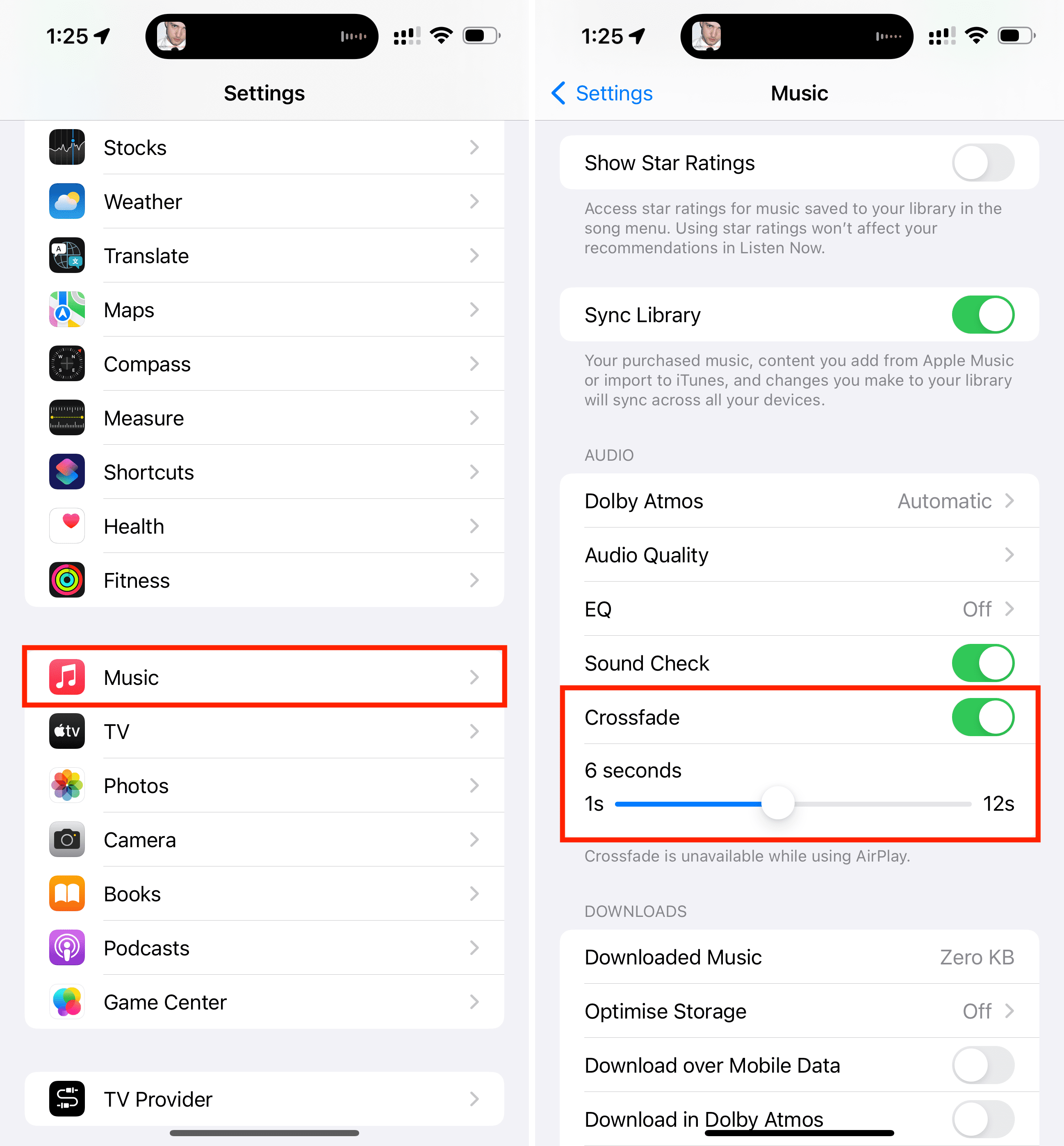
I’ve talked more about crossfade transition time below.
On Mac
- Open the Music app.
- Click Music from the top menu bar and select Settings or Preferences.
- Go to the Playback section.
- Check the box for Crossfade Songs.
- Adjust the gradual fade out and fade in time between two songs to somewhere between 1 second to 12 seconds.

On Android phone
- Open the Apple Music app.
- Tap the three-dots button from the top right and choose Settings.
- Tap Crossfade.
- Now, you can leave it at Automatic, and the Apple Music app will intelligently set the crossfade length according to the song. Or, you can pick Manual and set the length from 1 second to 12 seconds.
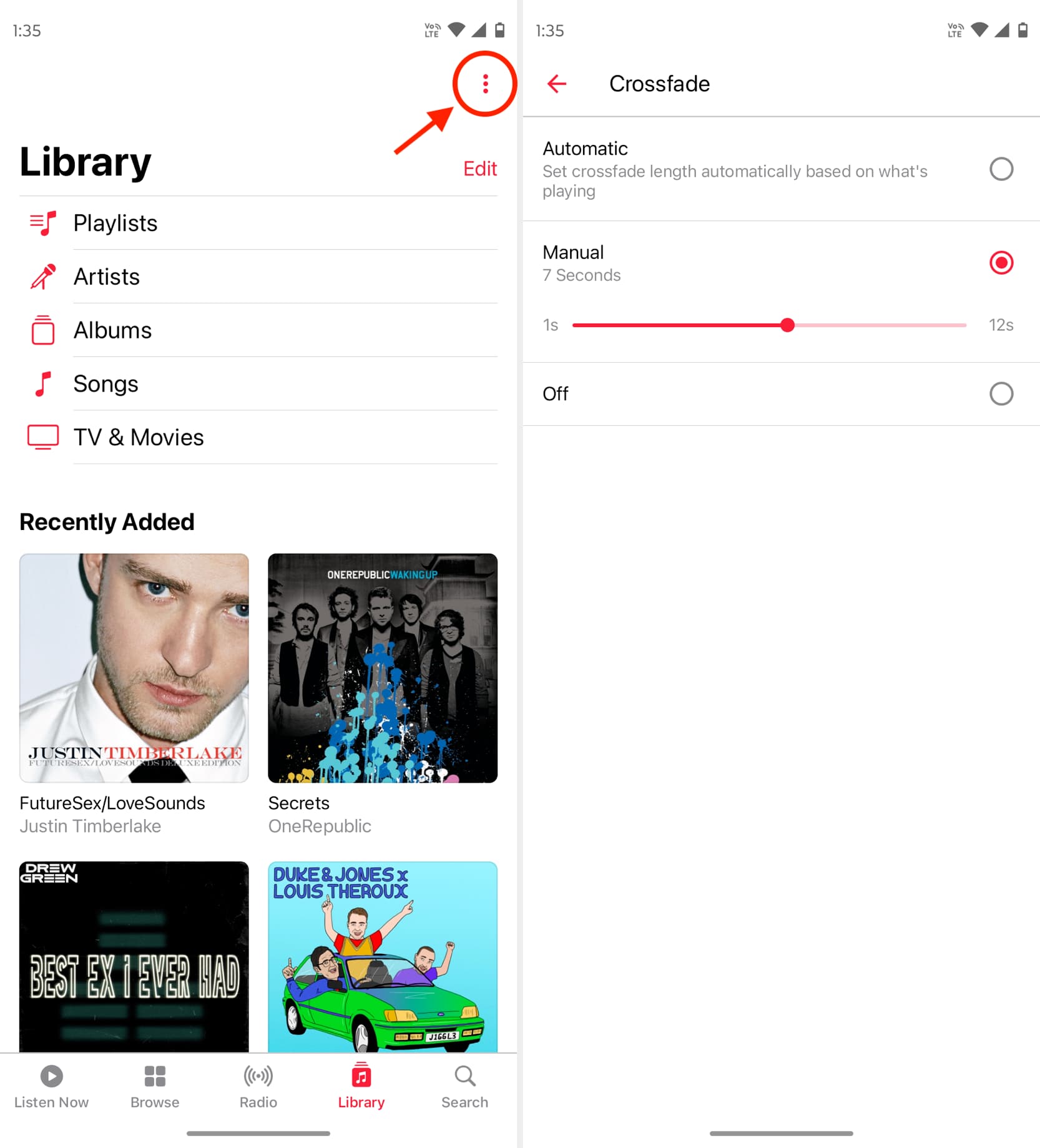
Testing and seeing crossfade in action
1) Start by enabling crossfade and set the length to something such as 8 seconds. For this demo, I’m selecting a higher number, so you can notice the crossfade in action with most songs.
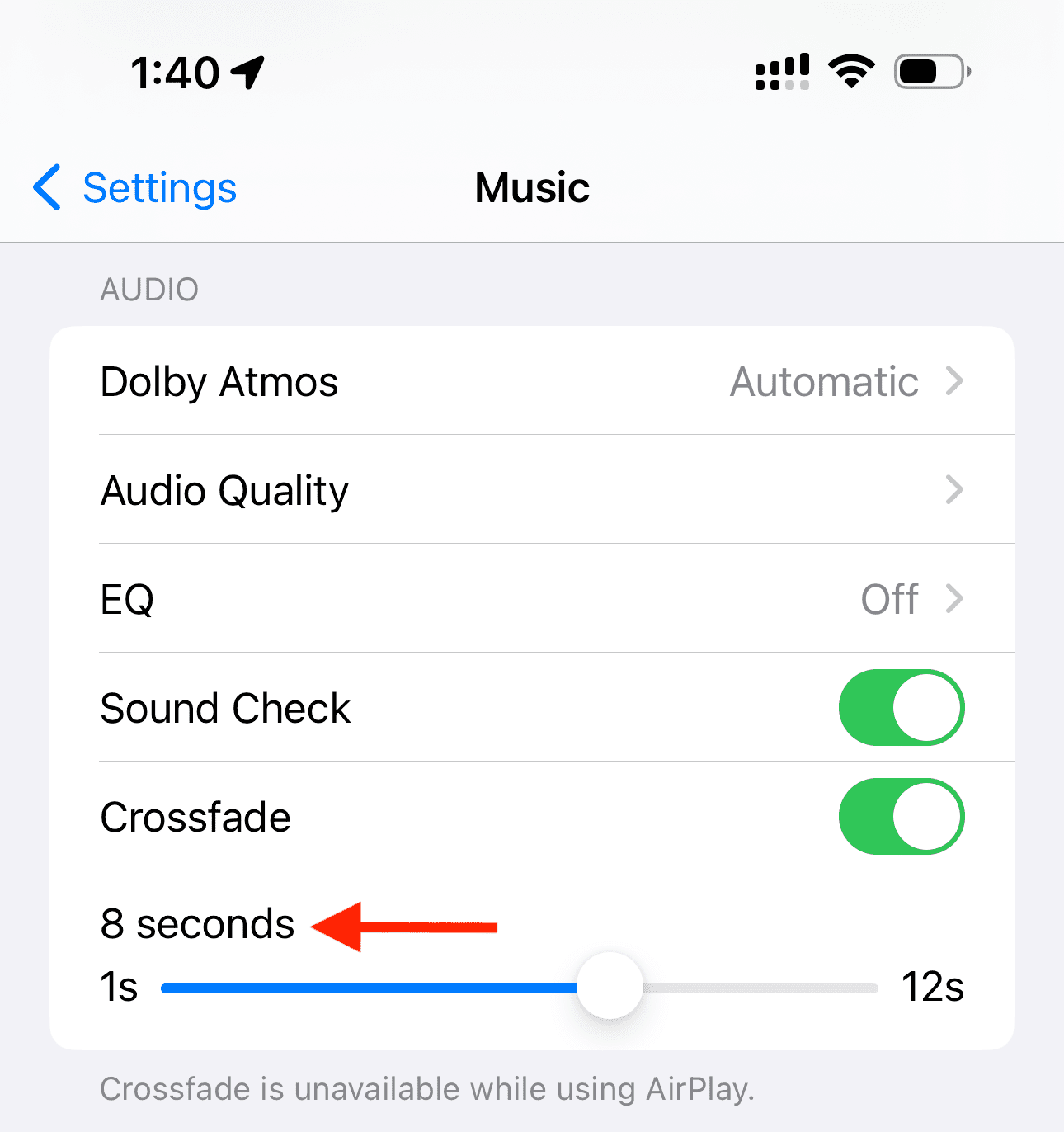
2) Next, go to the Music app and play a playlist of your downloaded songs.
3) Now, since we want to test this setting, there is no need to wait 3-4 minutes for the song to finish. Just drag the playback progress bar to the last 20 seconds or so (it must be more than the crossfade time, which is 8 seconds in my case) and wait.
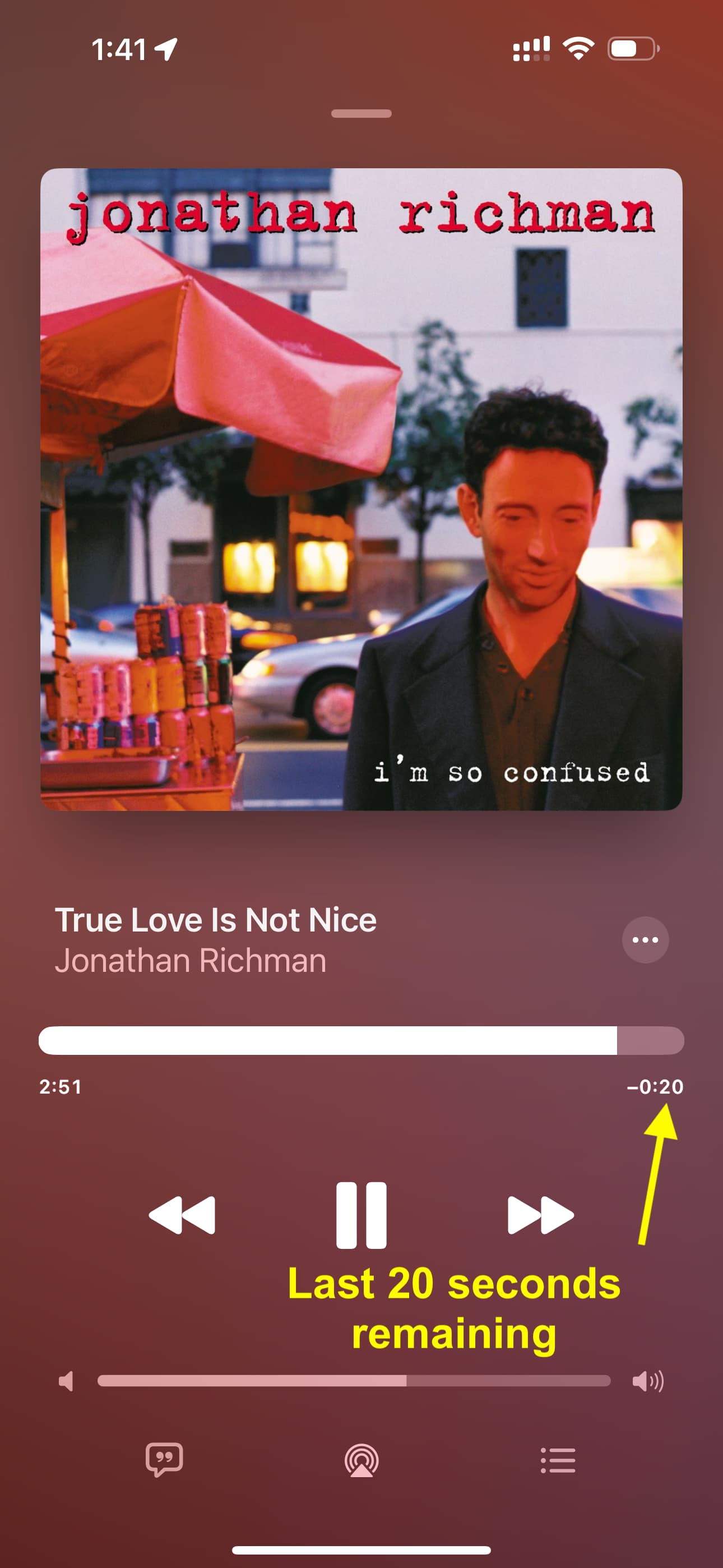
4) You will notice that when the last 8 seconds of the current song are still left, the Music app switches to the next song in the queue. The earlier song’s volume gradually fades out while the new song’s playback fades in and slowly goes to standard volume.
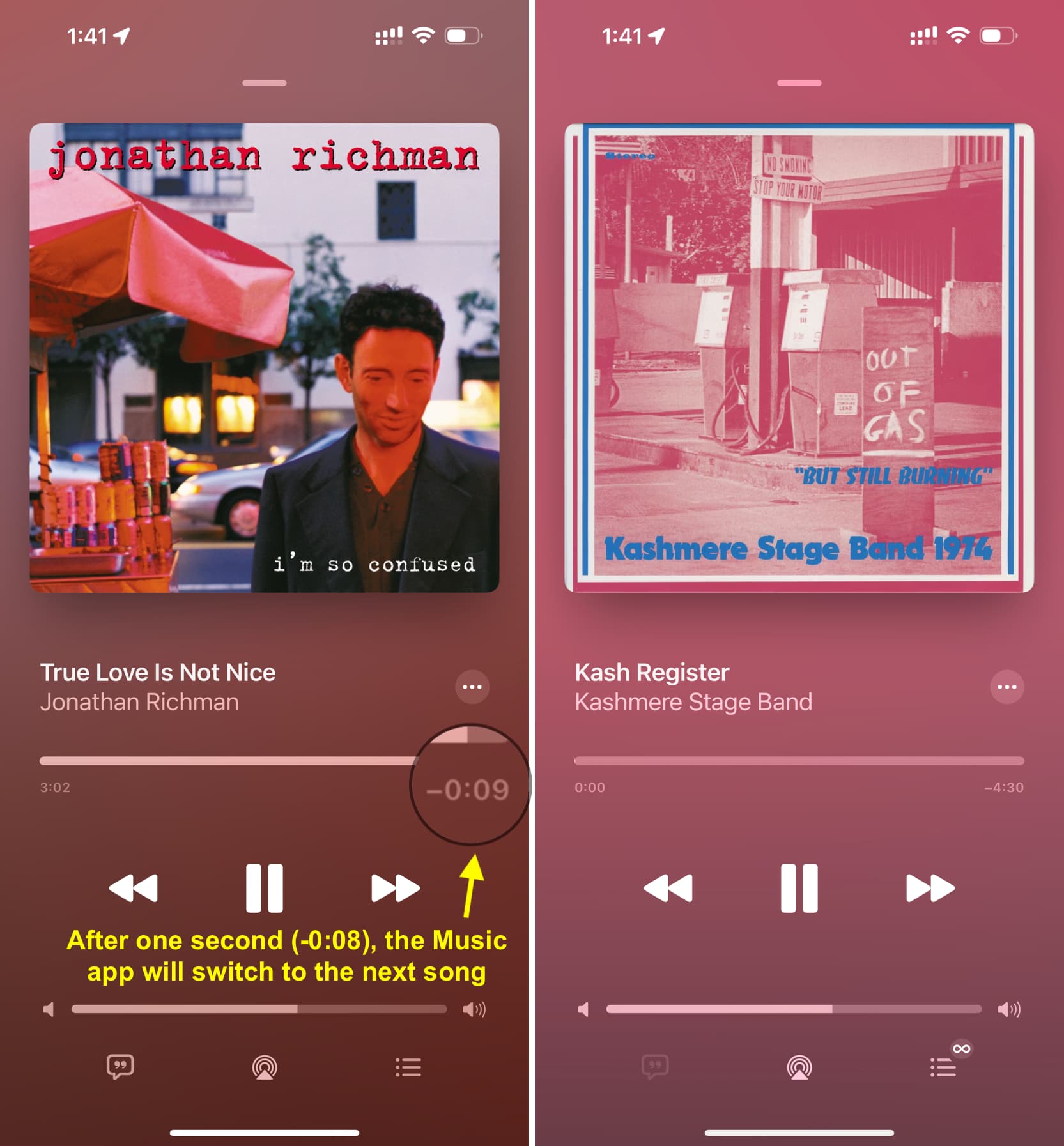
You can take into account the above experience and set the crossfade length slider accordingly. I like having it between 4 to 6 seconds.
When crossfade won’t work
Crossfade won’t work when you play an entire album of songs in order or while using AirPlay. However, crossfade will work if you shuffle-play an album.
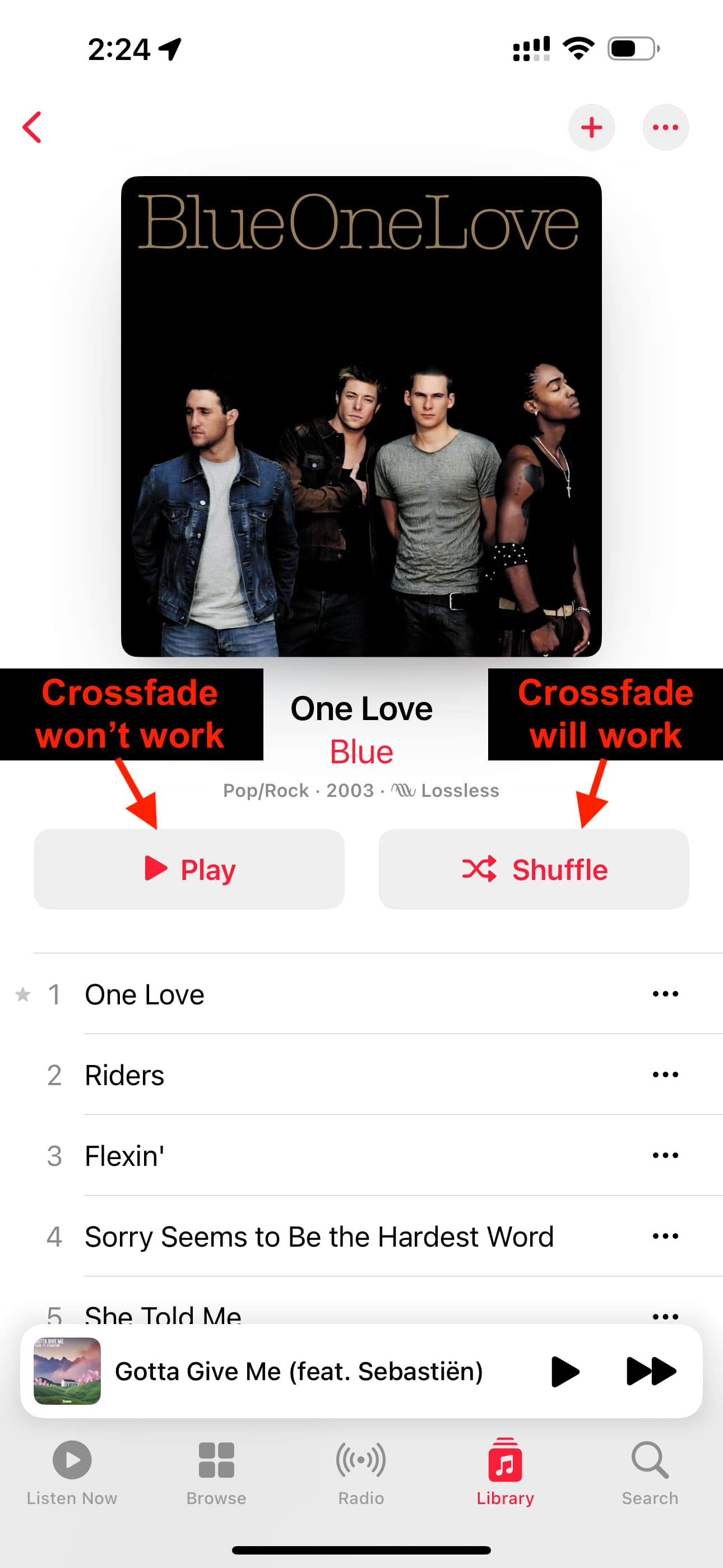
Extra info: You can also turn on crossfade in other music apps by going to their in-app settings. For instance, open Spotify, tap the gear icon, followed by Playback to set the crossfade length between 0s (off) to 12 seconds.
You’ll also love: