On the Mac, hot corners are essential — and amazingly useful. You can put your display to sleep, trigger Mission Control and more, just by flicking the mouse to a screen corner. If you’re one of those people who likes to use a mouse with your iPad, you can utilize these same flick-to-activate gestures on the tablet. And there’s a bonus: Hot corners on the iPad are way, way more powerful than on the Mac.
Where to find hot corners on iPad
To turn on hot corners on your iPad, go to Settings > Accessibility > Assistive Touch and scroll to the bottom. The section we want today is the last one on this page, the one beginning with Dwell Control. Dwell Control lets you move a pointing device over an on-screen control and wait. It’s useful for people who can’t easily click on controls, but it’s handy for anyone.
On the Mac, hot corners are triggered when you move the mouse pointer into one of the four screen corners. The chosen action is performed instantly — showing the desktop, sleeping the Mac, and so on. On the iPad, you have to wait a moment or two for the hot corners action to activate (although you can reduce this delay).
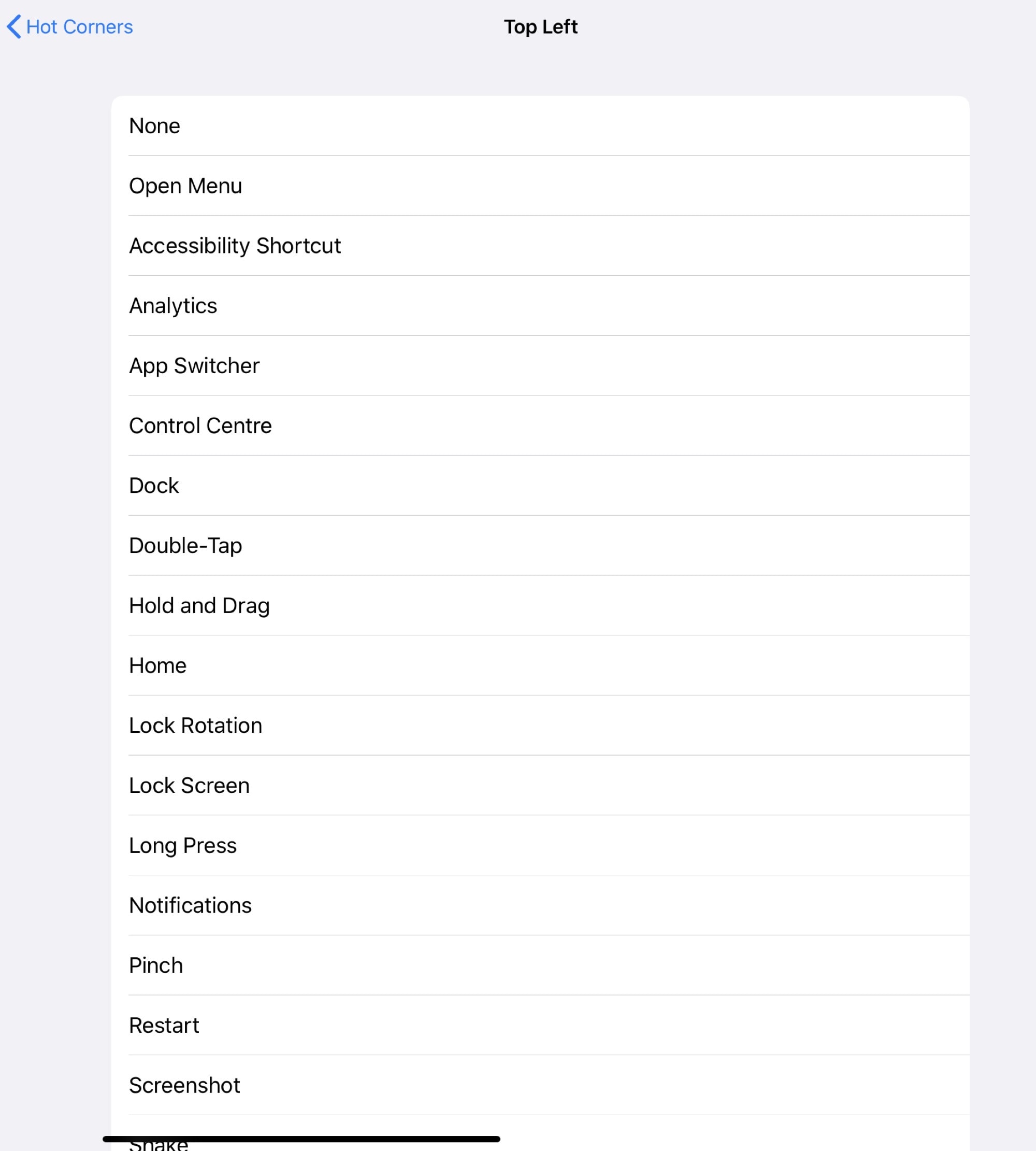
Photo: Cult of Mac
There’s one huge advantage in the iPad’s version of hot corners, through. Unlike the Mac’s paltry list of assignable actions, on the iPad you can assign almost anything to a hot corner. That includes lots of less-useful actions, like performing a double-tap, but it also includes shortcuts. Yes, you can trigger any shortcut, just by mousing to a corner of the screen.
How to set up hot corners on the iPad
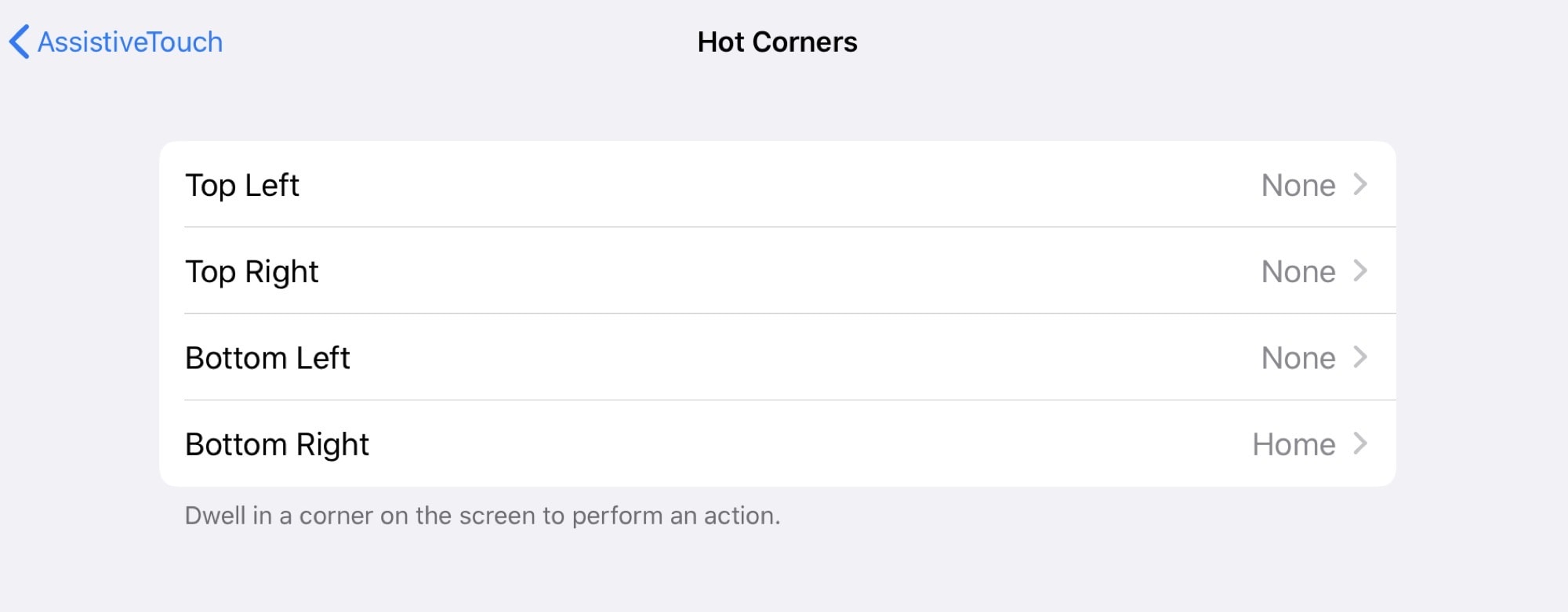
Photo: Cult of Mac
If you want to use hot corners on your iPad, you’ll need to set up mouse support first. (If you haven’t already done this, you can follow our tutorial.) Now, all you need to do is tap on the hot corners button in the Settings app, in Settings > Accessibility > Assistive Touch, as mentioned above. Then, tap on one of the corners, and you can choose an action from a huge list.
You could choose to have any page scroll down or up, just by putting the mouse in the bottom or top corner of the screen. Or you could take a screenshot in the same way. On my Mac, I have the bottom left corner set to show the desktop. So on my iPad, I set it to show the Home screen.
Reduce the time needed to trigger hot corners
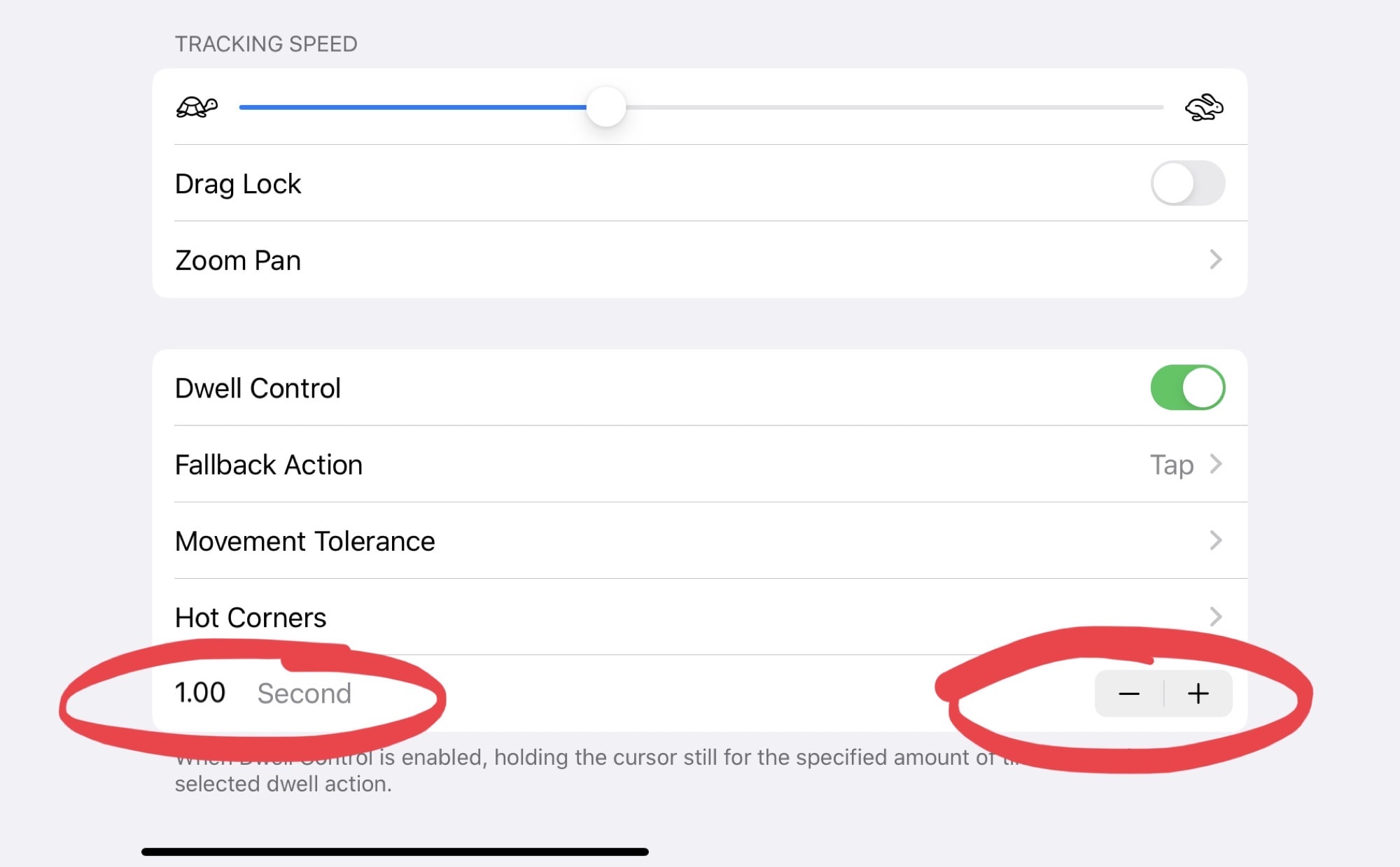
Photo: Cult of Mac
To reduce the delay between mousing into the corner, and your action getting triggered, go to the very bottom of the Assistive Touch settings page, and adjust the delay. The default is two seconds. The minimum possible is 0.25 seconds. If you make it too short, you risk triggering the hot corner accidentally.
Hot corners on iPad: Useful?
I love hot corners on my Mac. I’ve used them for years, and when I use another Mac, it surprises me when they don’t trigger. I don’t use the mouse nearly as much on the iPad as I do with my Mac, so I wonder how useful this will be.
On the other hand, it’s possible to use hot corners to trigger things that are hard to do (or just annoying) when you’re using a mouse with the iPad. Invoking Siri, for example, or opening the Control Center. I find the iPadOS gestures for the Dock and Control Center to be tricky to perform with a mouse.
But the beauty of hot corners on iOS is that you can do so much. In fact, I wish the Mac version was this customizable.


