I live in Germany, and even though my German is fine, I often get beaten by notices and signs. In my native England, signs and notices are snappy. They use few words, and often annoying slogans, to get the point across. In Germany, an A4 (legal-size) sheet of paper with densely spaced type is the norm. And that’s just from neighbors complaining about people leaving their strollers on the wrong side of the entrance hall.
So, I decided to do something about it. I wrote a Siri Shortcut that scans one of these German essays using the iPhone’s camera, translates it, and shows it to you. There are apps that can do something similar, but my shortcut is way better, for several reasons.
Why not just use an app?
There are plenty of translation apps in the App Store. I often use Google Translate and Microsoft Translator. Both can accept an image, but their user interfaces prove convoluted. With Google Translate, you spend far too much time waving the iPhone in front of whatever you’re translating.
My app, on the other hand, just takes all the text available in the scanned image, then translates it. You can then read it at your leisure, and you can also copy that text. It’s laser-focused, as they say, and that makes it fast and easy to use.
Text-translation shortcut
Here’s what my text-translation shortcut does:
- Opens the camera in document scanner mode.
- Lets you fine-tune the scan to only read the text you want.
- Turns the text into English, and shows it to you instantly.
That’s it. And you can launch it from the Shortcuts widget in your iPhone’s Today view. No messing around with finding the right page within an app. No tiny limits on the text length. It just works.
How to create a text-translating shortcut
To use this shortcut, you’ll need to have the excellent Toolbox Pro app installed. This adds a bunch of really useful, deep tools to the Shortcuts app. One of the actions it installs is essential to today’s shortcut. Toolbox Pro is free to download, but you’ll need the Pro in-app purchase to get the scanning action.
Toolbox Pro
Price: Free with $5.99 in-app purchase
Download: Toolbox Pro from the App Store (iOS)
Everything else, including the translation itself, is done with built-in Shortcuts actions. Look:
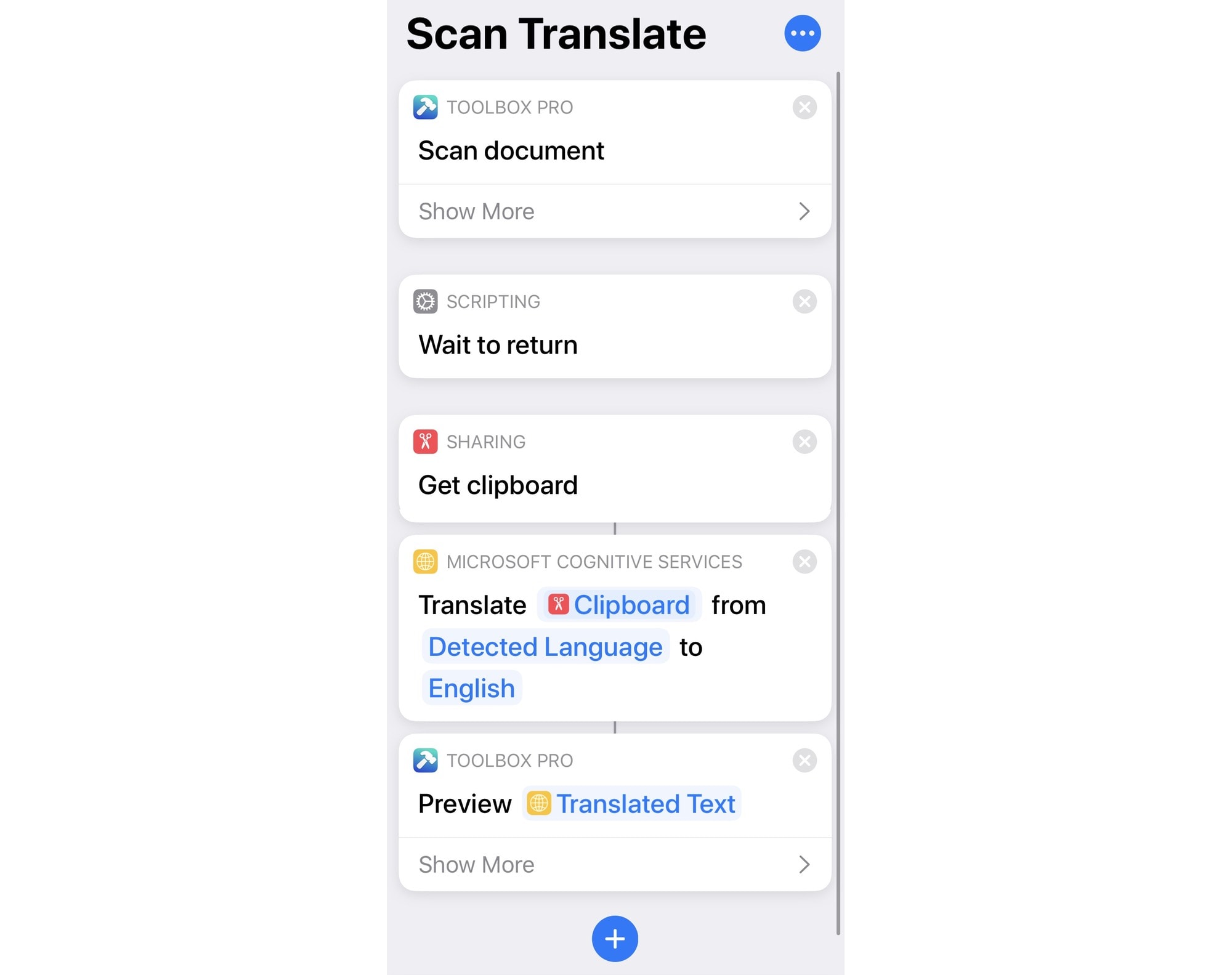
Photo: Cult of Mac
If you like, you can simply download my Scan’n’Translate shortcut. Or you can build it yourself, by dragging in the various actions shown in the screenshot above.
The first action, Scan Document, opens up a camera window in scanner mode. This has an automatic selection overlay that tries to find text. If it doesn’t find the edges, you can adjust the text box manually after capture. When you put the shortcut together, make sure that you set it to return recognized text, like this:
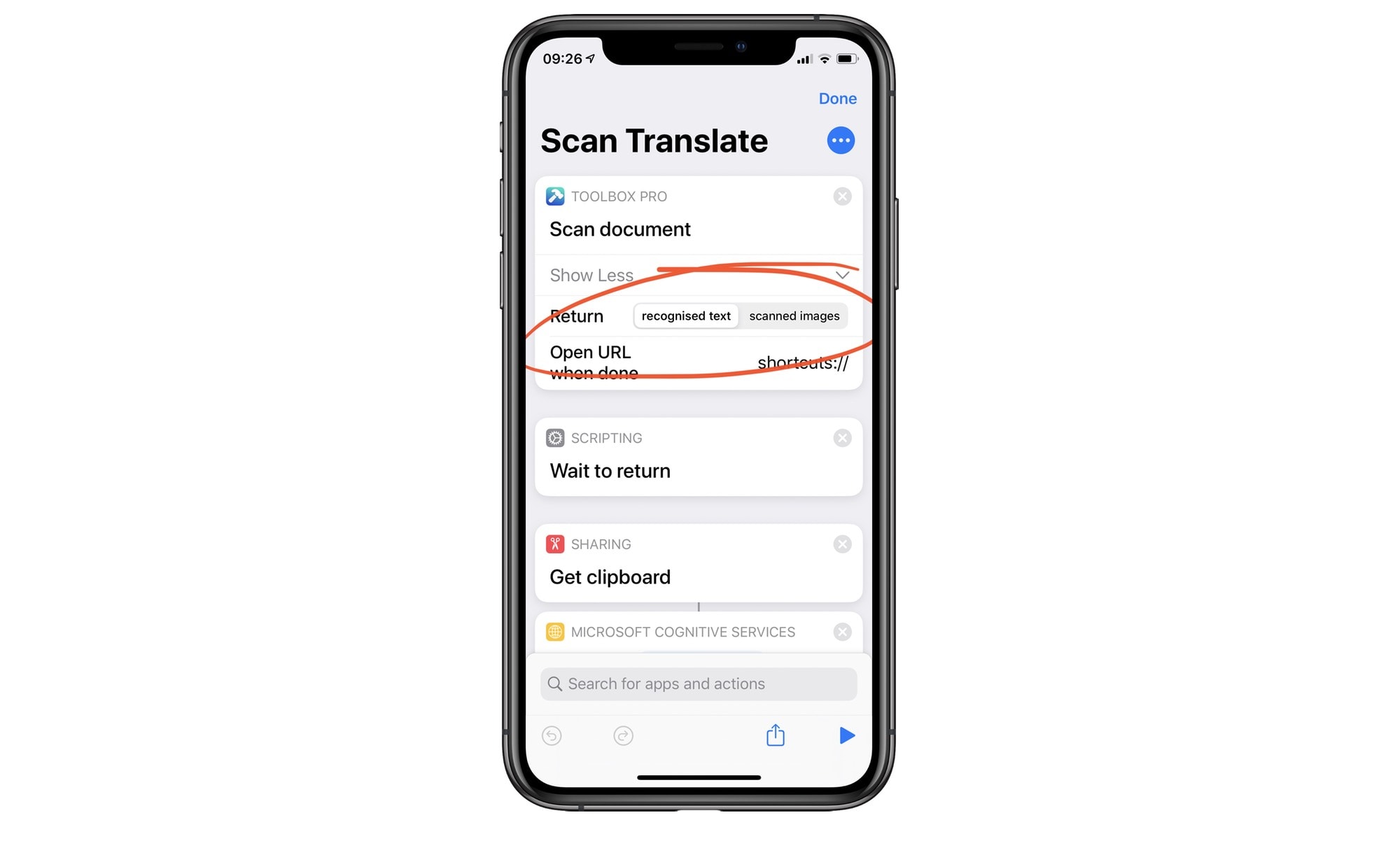
Other than that, all you need to change is the target language. I set it to English, but of course you can pick something else. And you can even tell Shortcuts to let you choose the language each time.
Finally, check the box to show the text-translation shortcut in the Today View widget. This offers maximum speed and convenience when you want to use the shortcut. Just swipe right, and tap.
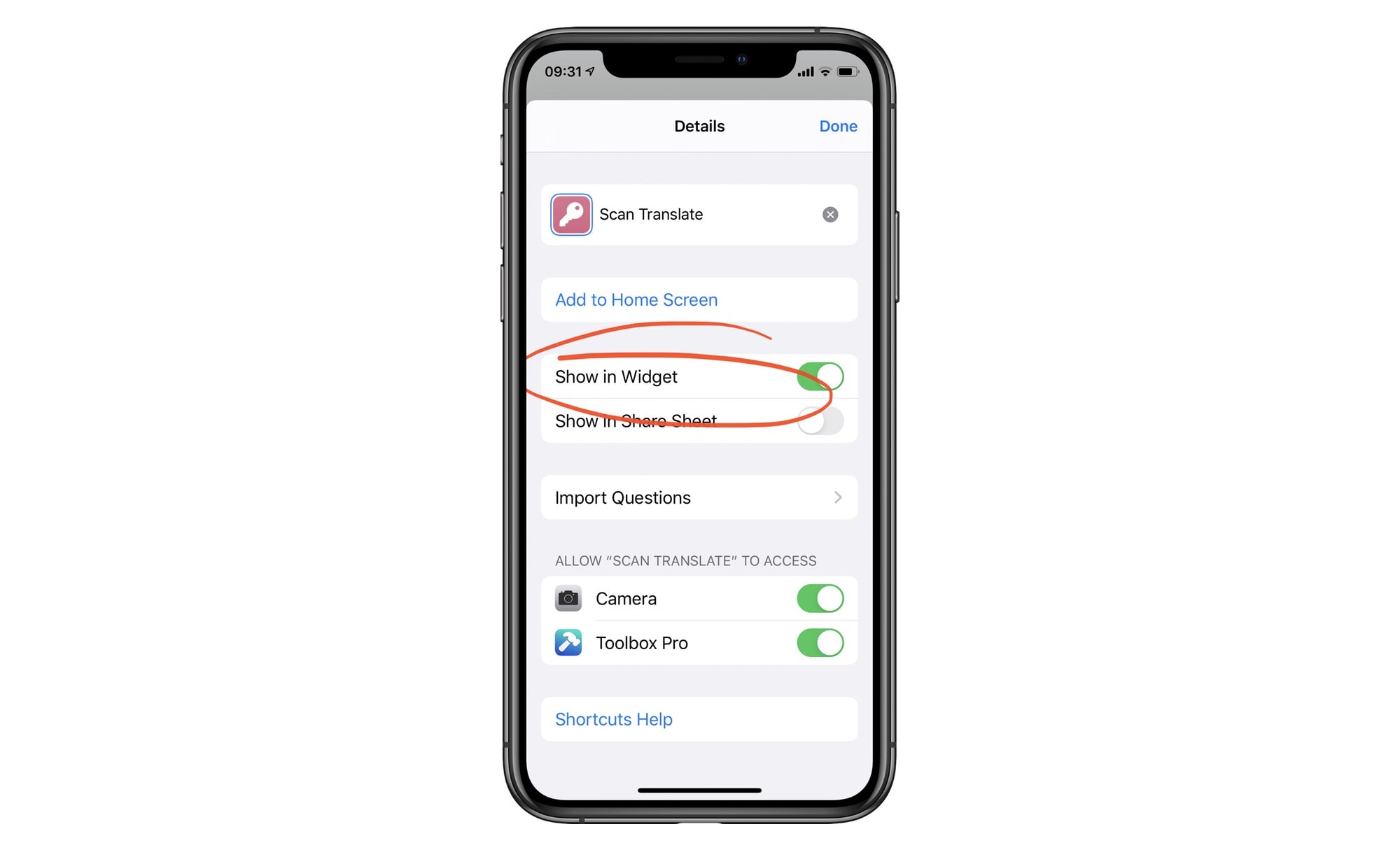
Photo: Cult of Mac
Now, when you want to translate something — a snippet from a newspaper, a passive-aggressive notice from a neighbor, a scary-looking letter — you can just tap this shortcut to quickly scan and read. Go ahead and save it for your next vacation.


