Learn how to easily strip GPS data from your photos on Mac, ensuring your personal whereabouts remain confidential and secure.

If you have Location Services enabled for your iPhone Camera, then you probably enjoy browsing through the Places album. You can see where photos were taken to relive some wonderful moments.
But what if you don’t want that location information included in specific photos? Maybe you want to post one on social media, but not let everyone know where you live. Or you might simply have another reason for not wanting to share the location of a photo.
We’ve shown you how to remove the geolocation from photos on iPhone. So what about on Mac?
If you’re working with photos on your Mac, here are a few ways that you can remove the GPS location from photos.
Use the Preview app
One of the easiest ways to remove location details from photos on Mac is with the Preview app.
1) Open your photo with Preview. You can double-click the photo if Preview is your default viewer or right-click the photo and pick Open With > Preview.
2) Click Tools > Show Inspector from the top menu bar.
3) In the window that opens, select the More Info Inspector tab represented by ⓘ.
4) Click the GPS tab, and at the bottom, click the Remove Location Info button.
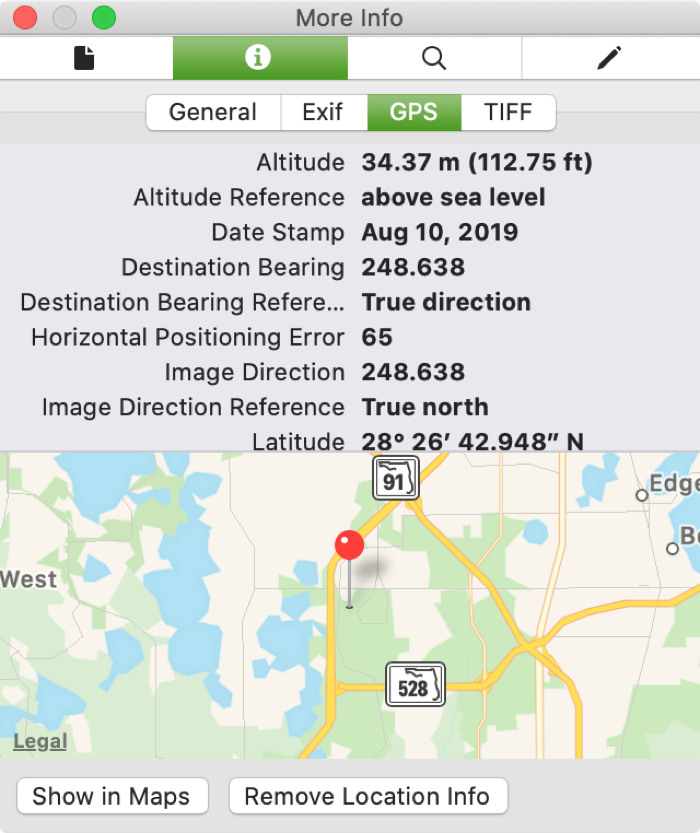
Note: If you do not have a GPS tab for the photo, then no location details are available for this picture.
Use the Photos app
If the photo you want to remove the location details from is in your Photos app library, you have a couple of options here.
Hide location or revert to original
Open the Photos app and select the picture. Click Image > Location from the menu bar.
You can then pick Hide Location to do just that.
If you manually entered the location details, you can choose Revert to Original Location, which will remove the GPS information you added.
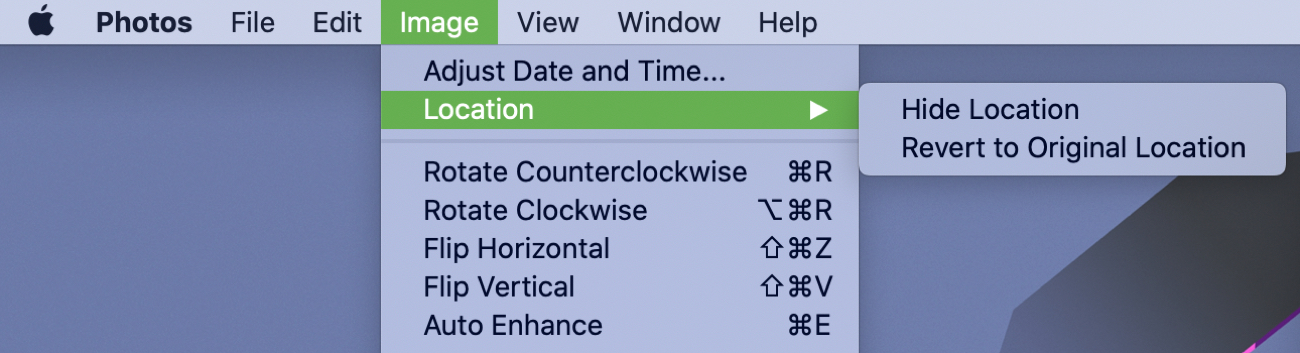
Export without location data
Another option in the Photos app is to export the photo without including the location data.
1) Click File > Export > Export [number] photo.
2) Uncheck the box for Location Information.
3) Click Export and select a Finder folder for the photo. This image you just exported won’t have the location information.
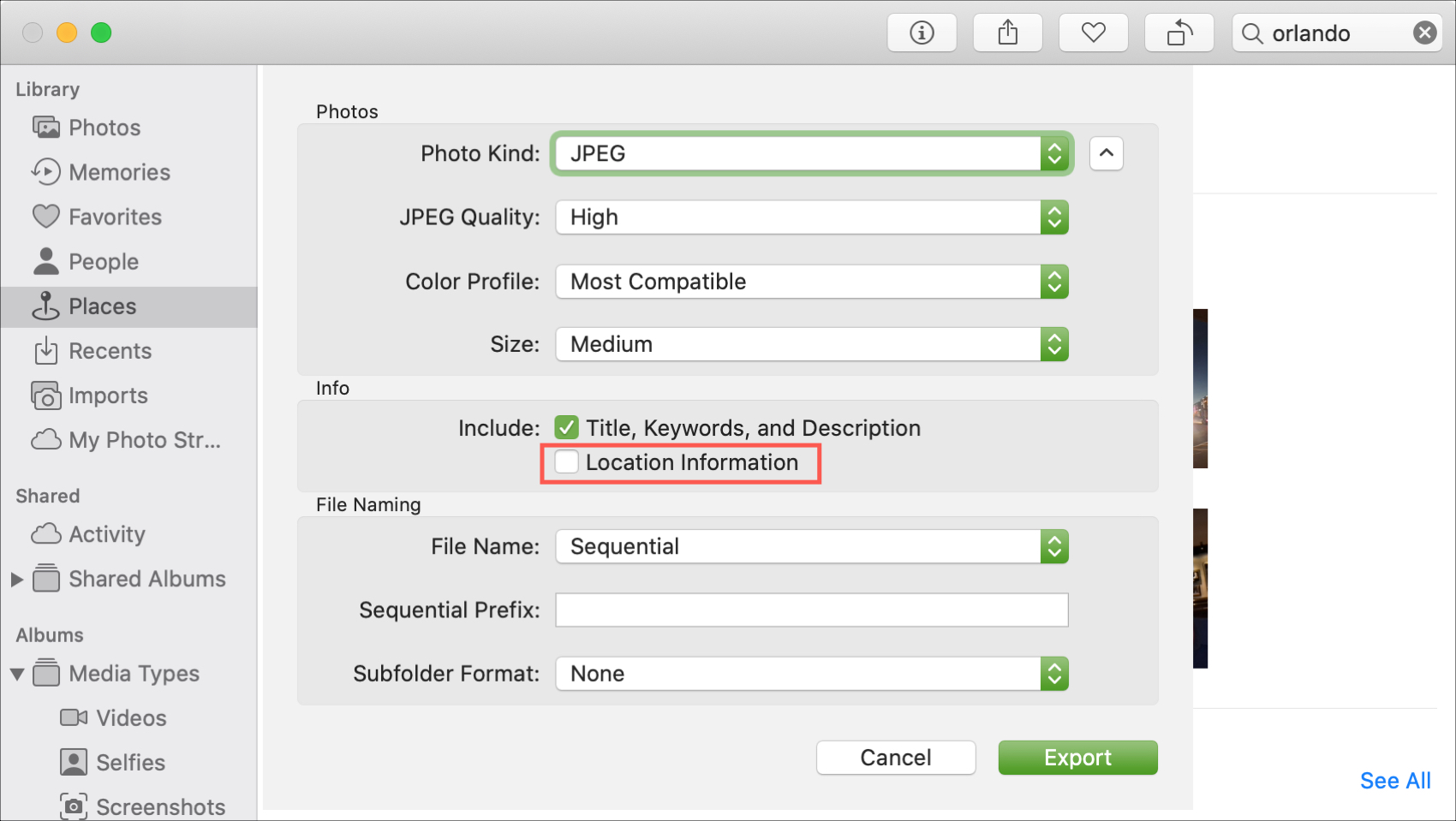
As you can see, it really is easy to remove GPS location from photos on your Mac. And using the Preview app is probably the simplest way to go.
Do you plan to remove the location details for certain photos of yours?
And for more, check out how to change the geolocation data for Photos on iPhone.
On a related note: How to always know the location of family members and friends using your iPhone