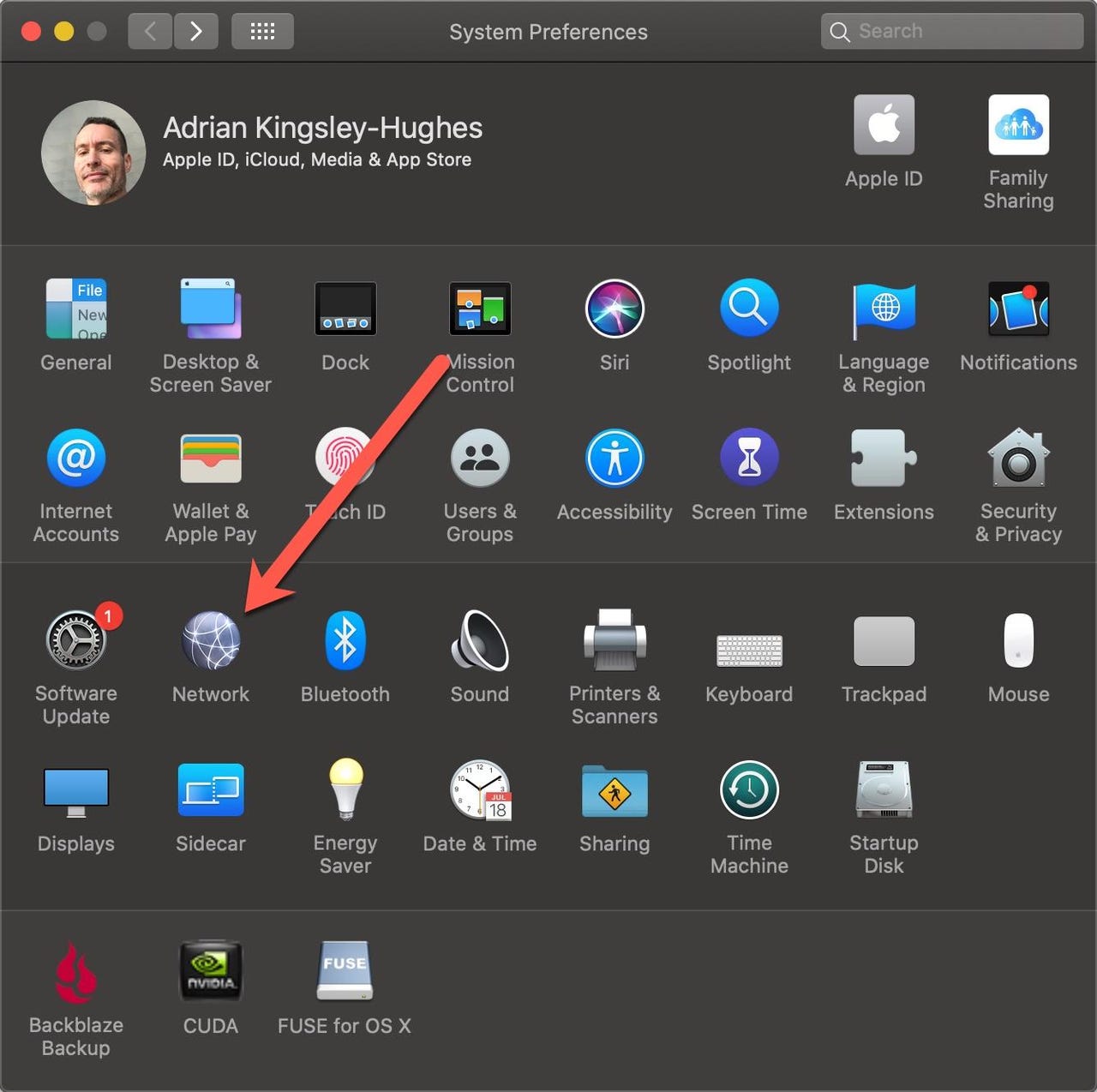How to stop your Mac connecting to the wrong Wi-Fi network

If you're like me, you connect to an awful lot of different Wi-Fi networks over the course of a week. Home, office, cafes and restaurants, not to mention Wi-Fi hotspots and such. And if you live and work in a built-up area, you might find that some of these networks are so close to each other that your Mac sees a number of them simultaneously.
This is great, except for when your Mac desperately wants to connect to a distant, weak, slow Wi-Fi network when a faster, stronger one is much closer by.
Fortunately, there's a way to take control over the networks your Mac connects to.
Must read: Speed up your iPhone by clearing the RAM
The place to go is Network Preferences. You can even access this from System Preferences and clicking on Network, or clicking on Wi-Fi in the system menu and choosing Open Network Preferences…
Whichever path you use to get to this screen, you're presented with information about the current connection.
Note: Make sure that Wi-Fi is selected in the column on the left-hand side of the window.
One of the most important in terms of controlling which networks you access is the Automatically join this network checkbox. This works exactly as you imagine, and offers a handy way to select or deselect which networks your Mac connects to automatically.
While this screen offers a fair bit of control over Wi-Fi connectivity, to get into the meaty settings you need to click on the Advanced… button.
Here you get access to a lot of information.
First, if you have Remember networks this computer has joined checked, then the Preferred Networks list will be populated with every Wi-Fi network you've connected to, old and new, current and not current, relevant and not relevant. I find that this list grows rapidly, especially if I've been traveling, so I like to go through it every so often deleting random café or Airbnb networks or obsolete networks from the lists because this helps to keep it tidy.
To delete a network, select it and then click the - button at the bottom of the list (there's two, and the + button allows you to enter a network manually).
But this list can also help control which networks your Mac connects to by controlling the priority of the networks. And you do this by clicking on them with the cursor and dragging them up and down the Preferred Networks list. The higher in the list a network is, the higher is its priority. So, move your high priority networks to the top of the list, and let the lower ones be below them.
The fewer networks you have, the easier it is to control them, which is another reason why I like to delete the old detritus.
You can also customize which networks your Mac auto-joins by checking or unchecking the box next to the name.
Remember to click OK to confirm any changes you've made, or Cancel to abort any changes you made.
Mous Limitless 3.0 with Aramid Fiber
Featured
See also:
- How to fall in love with the Apple ecosystem all over again -- spend more money and buy new stuff
- Do cases slow down wireless charging?
- Apple releases iOS 13.3.1 update for iPhone, with lots of bug fixes
- Charge anywhere safely with the SyncStop USB Condom
- iPadOS productivity secrets (these also work on the iPhone)
- iPhone owners are making use of iOS 13's location privacy features
- The Maker Knife v1.1: Expensive box cutter or premium tool?
- How to keep hackers, snoopers, and thieves out of your iPhone
- Five tips for stress-free tech travel
- The $25 accessory every MacBook owner needs