How to Deal with Running Out of iCloud, Google, and Dropbox Space
We think of “the cloud” as an amorphous space without limits. That may be true in the aggregate, but each of our personal cloud storage accounts has limits, and in comparison to the terabyte-sized drives in our Macs, our cloud accounts are often quite small. Nevertheless, you can usually go for years without bumping into their limits. I certainly did.
But when you do run out of space, it can be a major problem, since files may stop syncing, email could get rejected, and all sorts of other havoc could ensue. I recently hit this problem with iCloud, Dropbox, and Google.
Here’s how to deal with such a situation.
Find Out How Much You’re Using
First off, how much cloud storage space do you have, and how much are you using? These numbers aren’t hard to determine, and here’s where to look.
Apple
You can determine your iCloud limit and usage on either a Mac or an iOS device. In macOS 10.14 Mojave, look at the graph at the bottom of System Preferences > iCloud. In 10.15 Catalina, the graph is in System Preferences > Apple ID > iCloud. In iOS, you’ll find a similar graph at Settings > Your Name > iCloud.
Dropbox
For Dropbox, you could look on the service’s Web site, but it’s easiest to click the Dropbox icon in your menu bar and then click your avatar in the upper-right corner. You can see that I solved my Dropbox problem a few months back.
In Google Drive, look at the bottom of the left-hand sidebar. You can also find that number at the bottom-left corner of the Gmail Web interface. I was at 35.95 GB of 36 GB before I did some cleaning, and I can clear more space quickly if necessary.
Buy More Space
There is an easy solution to running out of space, of course, which is to buy more storage. Apple, Dropbox, and Google all charge $9.99 per month for 2 TB of space. Apple and Google are considerate enough to provide less expensive plans as well. You can buy 50 GB of iCloud storage for $0.99 per month, or 200 GB for $2.99 per month. If you need more space from Google, it will charge you $1.99 per month for 100 GB or $2.99 per month for 200 GB.
Unsurprisingly, given that it doesn’t have other lines of business, Dropbox is the pushiest about encouraging you to upgrade. It provides only 2 GB for free, although many people have more from recommending the service to friends in the past. Apple is the next stingiest, with only 5 GB of free iCloud storage, after which you’ll need to buy more. Google offers 15 GB for free, but that still may not last long, between Gmail, Google Drive, Google Photos, and more.
(I’ve never seriously used Microsoft OneDrive, so I can’t comment on how well it compares to the others functionally. It provides either 5 GB for free for anyone or 1 TB per user for free with an Office 365 subscription. You can expand that in 200 GB chunks for $2 per 200 GB, up to 2 TB total.)
Buying more space is unsatisfying, however, particularly if you’re on the edge of your free allotment and don’t want to deal with another monthly bill. Dropbox is annoying in a slightly different way—you might be offended at having to pay for 2 TB when you’ll never use more than 20 GB.
Happily, if you’re anything like me, there are a number of ways you can reduce the amount of storage that you’re using, and thus either delay or eliminate the need to ante up for more space. They vary a bit by service, so let’s touch on each in turn.
Remove Unnecessary iCloud Device Backups
With iCloud, there’s often an easy way you can recover multiple gigabytes of storage quickly. If you back up your iPhone and iPad to iCloud, those backups count against your overall storage space. And count they do—the backup of my iPhone 11 Pro consumes 10.1 GB.
It’s likely, however, that you’re storing backups for older devices unnecessarily. Navigate to Settings > Your Name > iCloud > Manage Storage > Backups to see what you have. When Tonya and I did that, we discovered that we both had backups for our previous iPhones still in iCloud. At over 5 GB each, deleting those (tap one and then tap Delete Backup) cleared a bunch of space quickly.
(The fact that we’re sharing 200 GB for our family account meant both that Tristan and we would all have been impacted if we’d run out of space, and that all of us could help by clearing useless backups.)
Scan for and Clear Out Bloated iOS Apps
While you’re in the iCloud Storage screen (the leftmost screenshot above), look at the other apps at the top of the list. If you use iCloud Photos, the Photos app will likely be using far and above the most storage, but there isn’t much you can do about that, apart from deleting unnecessary screenshots, duplicate photos, and accidental videos of your feet in Photos. You may be able to automate some of that work, but there will likely be plenty of manual effort as well.
However, some other apps may be using space unnecessarily. When I got Apple’s warning and checked the iCloud Storage screen, the Camera+ 2 app was one of the top offenders. That’s because I used it to take nearly 2000 burst photos of cross country races. I had gone through each burst, picked the best shot, and saved it to Photos for editing and sharing. But I hadn’t deleted all the lesser images, and they were consuming over 11 GB of iCloud space: 5.69 GB in iCloud itself and another 5.69 GB in my iCloud backup. Oops.
Similarly, Apple Books was eating 1.6 GB of space, but when I went to see what was actually in there, I realized I had 40 or 50 old Take Control books still stored. I have all those elsewhere, so deleting them cleared another 600 MB of space.
Finally, pay attention to Messages. If you regularly trade photos and videos in chat conversations, it could be another place you can save significant space. In the iCloud Storage screen, tap Messages > Top Conversations to see which of your conversations are the largest. Tap one to switch to Messages, tap the person’s avatar at the top of the conversation, tap the Info button, scroll down to see the photos, and tap Show All Photos. Tap Select, tap photos you have no desire to keep, and then tap Delete at the bottom-right of the screen.
Also, enabling Messages in iCloud can save a little space because iCloud has to store only one copy of each message, rather than a copy for each device you back up. Turn it on by enabling the Messages switch in Settings > Your Name > iCloud.
Stop Backing Up Bloated iOS Apps
There is one other way you can save space in your iCloud backups—avoid backing up apps that contain large quantities of unnecessary data. In my case, Camera+ 2 is likely to have a lot of data in it regularly, so it might make sense to exclude it from my iCloud backups, especially since I usually process my photos quickly after a race, so they would be vulnerable to being lost for only a day or two.
To see if you have any apps that are consuming a lot of space in your backups, navigate back to Settings > Your Name > iCloud > Manage Storage > Backups, and tap the name of the device you’re on. Along with telling you when your last backup was, how big it was, and how big the next one will be, that screen (eventually; it’s not quick) tells you which apps are consuming the most space in your backup. Tap the toggle switch next to an app to stop backing it up and delete its data from your backup.
Delete Old Email
Both iCloud and Gmail count your email against your storage space, which means that if you run out of space, they’ll reject incoming messages. That would be bad, so you don’t want to get to that point.
For most people, email probably isn’t as significant a consumer of storage space as files, but if you’re an email packrat like me, you could be wasting gigabytes of space on unnecessary messages. How you deal with these varies by service.
iCloud
When it comes to clearing email, iCloud is no different from any other IMAP-based email provider. I’ll assume you’re using Apple’s Mail; the general principles, if not the specific steps, may work for other email clients.
If you want to archive messages locally before deleting them from iCloud, you can do that in one of two ways.
- Choose Mailbox > New Mailbox, choose On My Mac from the Location pop-up menu, and name your mailbox. Then select the messages you want to save and choose your newly created mailbox from the Move To button’s menu in Mail’s toolbar.
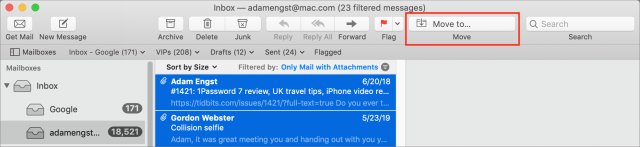
- If you want to archive an entire mailbox, first drag it from the iCloud account section of the sidebar in Mail to the On My Mac section to copy it there. It may take a while to copy.
To delete individual messages, you can just select them and delete them however you normally do that (I press the Delete key). However, if you’re looking for the most bang for your bump, choose View > Sort by > Size first to put the largest messages at the top so you can delete those first.
Of course, deleting messages normally just moves them to the Trash mailbox; to reclaim the space they occupy on iCloud, choose Mailbox > Erase Deleted Items > AccountName. Once you do that, the messages are gone for good.
If you want to remove an entire mailbox and its contents, select it in the sidebar and choose Mailbox > Delete Mailbox. That deletes all of its messages immediately and can’t be undone.
One note: Mail has a Message > Remove Attachments command that, as you’d expect, removes attachments from selected messages. Since attachments are often the point of the messages I receive, that command makes me uncomfortable, but if you don’t value attachments much, or just want to remove some egregiously large attachments from certain messages, it could help you save space quickly. I recommend using it after sorting by size and filtering by messages with attachments, as you can see in the screenshot above.
Gmail
Because Gmail’s IMAP support was tacked on to give users the option of using email clients like Apple’s Mail, it’s best to work in Gmail’s native Web interface when clearing space. But first, what if you want a local archive of a collection of messages before you delete them?
I had some Gmail labels (which Mail maps to mailboxes) that I no longer needed, but that I was didn’t want to delete permanently. I never know when I might want something buried in the archeological depths of my email, so I made local copies of those messages before removing them. I tried several techniques before deciding that the most straightforward approach was also the best.
First, since I don’t really use Mail much, I had to enable the On My Mac section of the Mail sidebar by choosing Mailbox > New Mailbox, choosing On My Mac from the Location pop-up menu, and then naming the mailbox (which I wasn’t planning to use; I deleted it later).
Then I dragged the mailbox I wanted to download locally from its position in the Gmail mailbox hierarchy to the On My Mac section. That copies the entire mailbox locally—it doesn’t change the Gmail version at all. Depending on the size of the mailbox (most of my mailboxes had as many as 30,000 messages, and my largest one contained nearly 325,000 messages), it could take many minutes or even hours. And remember, a watched copy never completes—let it run while you do other things or even overnight.
Once you’re certain that the entire mailbox has copied locally—I recommend spot-checking messages from the top, middle, and bottom of the mailbox—it’s time to delete the messages within Gmail. As I noted, do this in Gmail’s Web interface; anything else is prone to confusion and error. Follow these steps:
- Either click a label or perform a search to select the messages you want to delete. If you’re searching, be very, very careful that you’re not accidentally finding good messages too. Remember that you can add
-searchtermto a search to exclude messages that contain “searchterm” as well. - Click the checkbox at the top of the checkbox column. That selects all the messages showing on that screen. In most cases, there will be many more screens; Gmail can only display 100 messages per screen.
- In the banner at the top, click “Select all X conversations in ‘LabelName.’” Gmail changes the banner to indicate that all the conversations are selected.
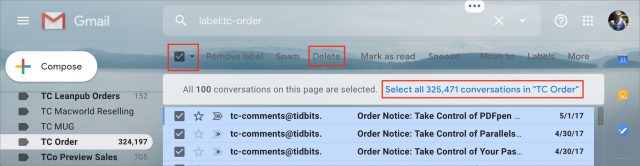
- Click Delete in the toolbar to move all those messages to Trash (or, in Gmail terms, to apply the Trash label to those messages). If you’re working with tens of thousands of messages, this may take several minutes. And if, like me, you have hundreds of thousands of messages to trash, Gmail may be able to work with only 5,000 or 10,000 or so at a time, requiring you to repeat the selection and trashing process many times.
- Click Trash in the label list sidebar. You may need to click More at the bottom of the sidebar to see it.
- The banner at the top tells you that messages in Trash for more than 30 days will be deleted automatically. If you aren’t hurting for space immediately, you could let the automatic countdown delete these messages for good. If you need the space back right away, click Empty Trash Now.
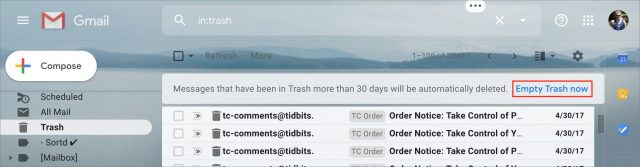
- A dialog appears, telling you how many messages will be deleted. In my experience, Gmail often fails to delete all of them at once, so if the dialog disappears and messages remain in Trash, just click Empty Trash Now as many times as is necessary to clear everything.
A search that you might find useful in Step 1 is has:attachment larger:10m. As you might expect, it finds messages with attachments that are larger than 10 MB. You can change that number to any other size you want.
Remember that you can open multiple browser windows for Gmail, which makes it easy to do the slow-motion delete/trash dance repetitively throughout the day while still being able to read and reply to new messages.
It can take some time—perhaps even a day or two—for Gmail’s space measurements at the bottom of the screen to update. I have to assume that Gmail is an insanely complex system behind the scenes, with data potentially distributed between data centers and backed up in various ways, so it doesn’t surprise me that there isn’t a tight connection between your actions and the space measurements. Avoid running completely out of space if you possibly can!
Remove Yourself from Shared Dropbox Folders
Folders that are shared with you by other people count against your Dropbox storage limits. That may not seem fair, but keep it in mind, since you may be able to recover significant amounts of storage by removing yourself from large shared folders.
To do that, look for folders in your Dropbox folder that have three little people on their icons. That indicates the folder is shared, although it doesn’t tell you whether or not you’re the owner.
To determine who the owner is, Control-click a shared Dropbox folder and choose Share from the contextual menu. Then, in the window that appears, look at the right side. If you’re not the owner, click the pop-up menu to the right of your name and click Remove My Access.
You will, of course, lose access to that shared folder immediately, and you can’t get it back without asking the owner to share with you again, so make sure you’ve made a local copy of any necessary data beforehand.
Google is much friendlier in this situation—anything in the Shared With Me category in the Google Drive sidebar does not count against your storage limit.
Scan for Large Files
Since Dropbox, Google Drive, and iCloud Drive all store standard files, one useful way to clear space is to evaluate their contents with a utility that reveals particularly large files and folders. Numerous apps can do this for any drive or folder, including the free GrandPerspective and OmniDiskSweeper. I’m partial to GrandPerspective’s graphical view, but OmniDiskSweeper’s textual approach is equally effective. If neither of them floats your boat, Josh Centers says he’s a big fan of the $9.99 DaisyDisk.
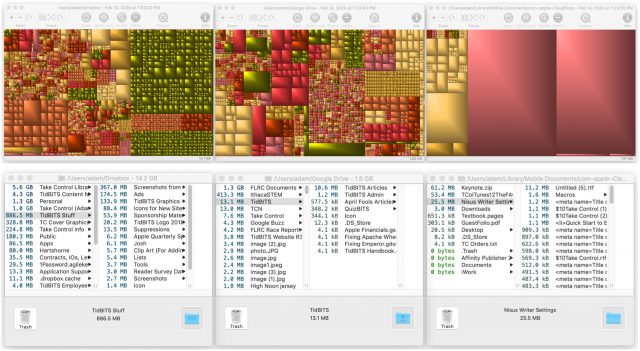
In either case, you’d want to scan the folders that correspond to your Dropbox folder, the Google Drive folder (assuming you’re using Google’s Backup and Sync app), and iCloud Drive. Then look for files that are especially large and either delete them outright or simply move them to another folder on your Mac.
There’s no magic here, and you should be careful when actually deleting files, but it’s common to discover that you’re wasting a significant amount of space on files that don’t matter.
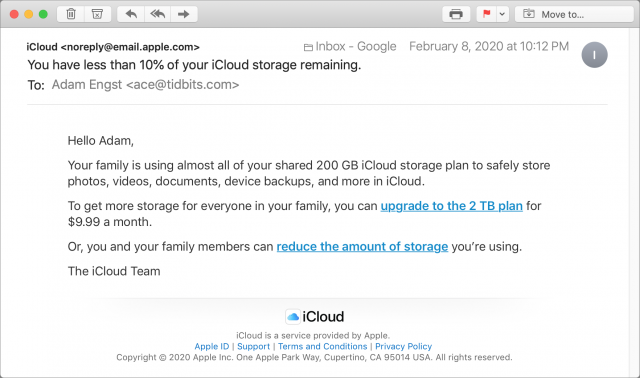
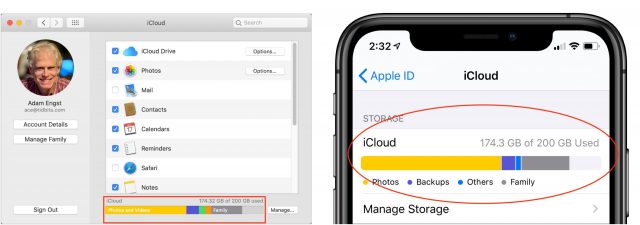
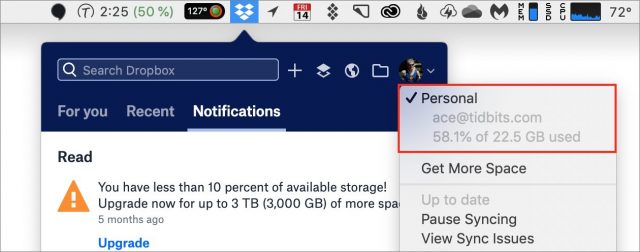
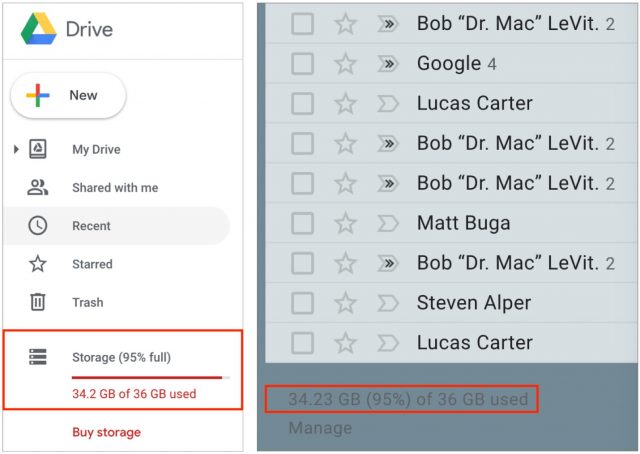
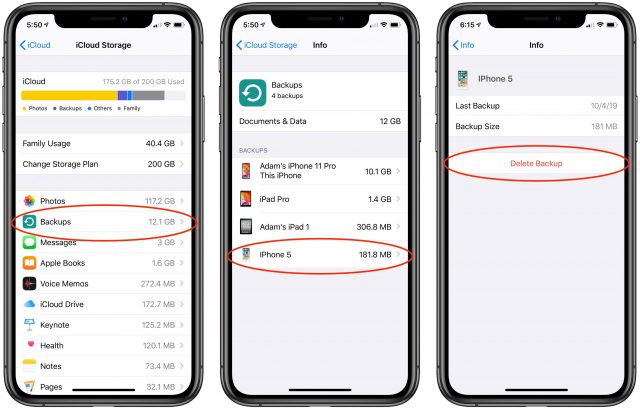
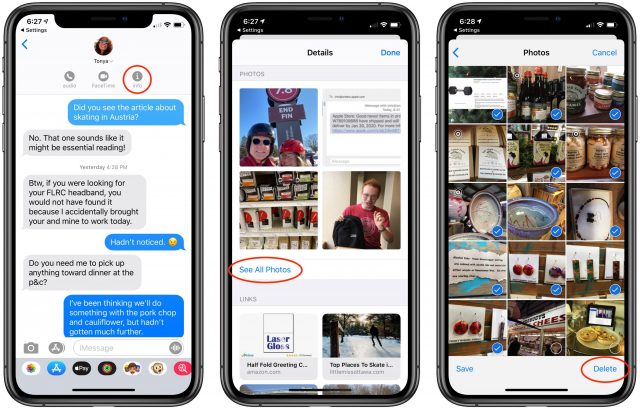
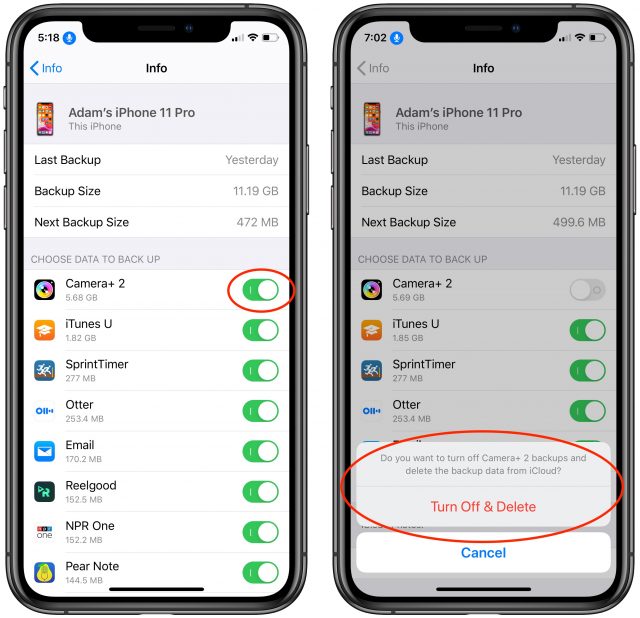
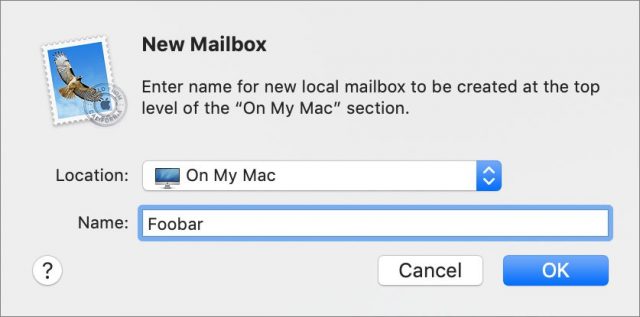
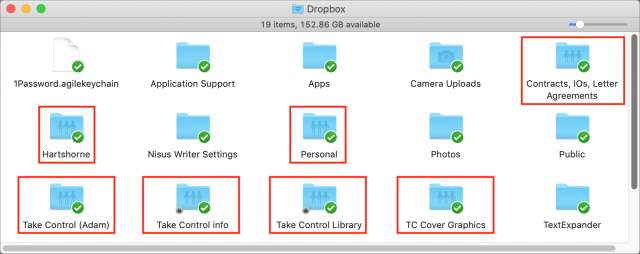
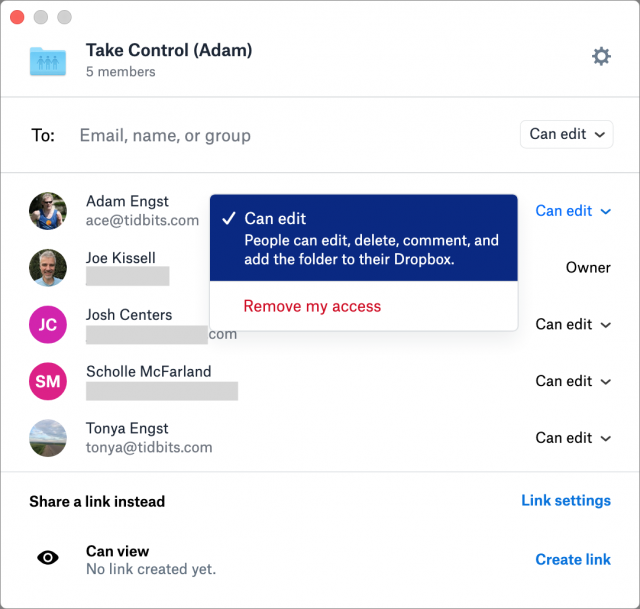
In addition to Grand Perspective, you might be interested in Disk Inventory X. It’s another open source application with similar behavior.
It is actually based on a similar Linux tool called KDirStat (which is end-of-life, replaced with QDirStat) and its Windows port, WinDirStat.
I hate deleting anything, unless it’s a copy (eg. old finished with backups, or duplicates). So for me the procedure is always to store it in my archive folder system, and just pay for one cloud service (iCloud, currently) to keep it all. I have fairly rigorous continuous file & folder naming scheme, so this makes finding and dealing with stuff easier when it comes to archiving.
This achieves two purposes. Firstly is archival, secondly is access all my info from anywhere and at any time on virtually any device.
It’s not that much per year in the scheme of things, so for me, not bothering to muck around working out too much about what to keep vs. delete is worth it.
…
The only current problem, is Mail mac app. I use tons of folders (mailboxes) and the client is slowing down under their weight (many folders for year’s, that can go somewhere else).
I wonder if anyone has tried using an email archive app, so I can still read email archive info without having to import it back into a client to do so? I’ve been considering MailSteward, but not sure if it’s worth the bother?
I am glad that Apple at least allow the use of iCloud storage towards family accounts. My 2Tb is shared between the five of us and dynamically too, I don’t have to deal with quotas and I’m the largest user by far anyway.
I wish Dropbox offered something similar. Alas no. The jump from 2Gb to 1Tb is big and I use most of it. But the price jump beyond that to teams is too far…
For too long I’ve been hesitating to use payed cloud service. Have been trying almost all the clouds mentioned, as well as Amazone.
And now I’m extremely happy with OneDrive which I’ve been using for a year. At $ 69 per year for 1 TB i.e. all my stuff, together with all the Microsoft office apps, on my iMac, iPad and Android smartphone I’m happily exchanging files, photos and videos between my devices. And as a bonus sharing large items is also very easy. I think that’s value for money.
I have tons of ancient messages in EagleFiler.
Thanks for the link (wow, all the way back to Sep 2011 too, lol!).
It’s a long detailed one, so I’ll have to add to my to-do soon reading list.
One question this raises…
Perhaps it was simply for brevity, but was there a reason you didn’t mention current archiving techniques for your last lot of old emails in the above article? (rather than simply deleting them.) I suppose the 2011 article is certainly a great starting point despite its age for most readers, given email hasn’t change that massively over the last decade has it, so its largely still relevant.
My guess is most people know how to deal with Finder for their docs (of whatever filetype) inside some kind of organisational folder structure they create (at least some simply live in everything on the desktop-type chaos, I’m sure, haha!), or the keener ones might use something like Devonthink. While most then also relying on self-enclosed database items (like Photos/Music aka iTunes) cloud functionalities now.
However, when it comes to email, I suspect many still find overcrowded email archiving too much of a headache to deal with until it becomes absolutely imperative for them to do so when perhaps their main email client eventually grounds to a halt under their weight.
Welcome to the age of data overload!
When Dropbox was still generous and relatively unknown, I managed to acquire almost 10 GB through various schemes, and that is all I need, both for synchronising my devices and a whole lot of collaborations too. I consider it as a kind of shared cloud-RAM and I archive things once I no longer need to use or share them. I heard that iCloud new lets you truly share things with others now, but as long as Dropbox works for me I see no need to explore this. Dropbox is a truly cooperative system, so sharing things requires real trust that your correspondent won’t do irreversible things. I do use iCloud but only for iLife applications across my devices but nothing else. I don’t really understand how it works. After an update, one of my machines started to push its Desktop and Document folders into my iCloud, which I managed to block and revert, but apparently the files are still there taking up space… Not really sure how to access and eventually delete these.
Sorry, I haven’t gone back to re-read that entire article either, so I’m not quite sure what the question is. Can you clarify?
Email is such structured data, with sender, date, and Subject fields, that I don’t think it makes sense to export to simple files in the Finder. You’re always going to want some sort of database to hold and search it.
Exactly! I hadn’t deleted hundreds of thousands of old Take Control email receipts before because I didn’t have to. Running out of space in Gmail forced the issue.
Not yet. iCloud Folder Sharing was pulled from the updates last year. I imagine it will happen at some point.
Once you turn off Desktop & Documents syncing, those folders remain in iCloud Drive. You can move all the data back to a local-only folder, though if that happened a long time ago, you might need to be careful about it. I wrote about that here:
That’s apparently in the next batch of OS updates. ;-)
I’m not in the public beta test, so cannot verify directly, but others have. Lots of links from this article:
https://9to5mac.com/2020/02/20/ios-13-4-public-beta-2
re. deleting old emails:
I’m guessing you simply didn’t need those receipts again so they could just be deleted.
(eg. in case any previous book buyers came back and said they wanted to re-download stuff they bought, you could verify their old purchase, or similar).
Many other people will be in the same circumstance, and just delete old unneeded emails too. :-)
However my point is, what if they want to keep and archive them outside an email client…
Sorry I’ll clarify. I meant in the current article “How to Deal with Running Out of iCloud, Google, and Dropbox Space” (17 February 2020).
You mention how to take emails off IMAP inside the Mall.app client, so they’re then stored purely on the mac inside Mail.app. But from that point onwards, you didn’t really elaborate on what users could then do with them from there – i.e. archiving outside Mail.app, using whatever methods are currently available, so that Mail.app doesn’t cave-in under the pressure of having to deal with thousands of older emails it’s storing.
As you said, their “structured” nature is the issue:
…hence if one wants it out of Mail.app, readers might be interested in the current best 2020 apps/services out there for doing that, and how effective they are.
(though that previous 2009 article still looks very well researched, so really many thanks for that !)
I found a plugin for Thunderbird that allows you to export emails. One of the options is to make them into a foldered file structure where each email is a file. At the top of the folder is an html index file. This allows you to open up
that file into a web browser and then puruse the individual emails (with attachments) in the browser window. Plus since these are all text files you can finder search them. It will export a folder of folders. But not deeper which means if you are very nested
you might have to do multiple exports.
I used it when retirning an email server at a company with 200K emails and they were looking at a $15K bill to transfer them to Office 365.
When done you have a Finder (or whatever OS you want) folder setup that can then be searched, read, and moved around as needed for archiving. No custom DB or mail server needed.
Ah! I understand the context now. Yes, if I really cared about this data that I’ve archived in Mail and deleted from Gmail, I’d probably put it in EagleFiler or DEVONthink 3. In this case, I really should have no need for the data, so I’m not too worried (we don’t run Take Control anymore, and Joe has all the data too). The only time it has been at all useful is when I’m trying to find an email address for someone, or figure out who someone is. Hence my reluctance to delete it entirely.
I’m testing bringing 350,000 email messages into DEVONthink 3, since that’s new, and while it’s taking a while to import the biggest mailbox, it’s doing a fine job overall.
Ah OK, I see. I’ll have to check-out both DevonThink 3 & EagleFiler (and that 2009 article, of course!). Thanks again.
I really liked DropBox, but don’t need anything close to 1 TB of cloud storage and was happy just having the few GB of free space I had. Until DropBox decided to allow only 3 devices to sync on the free plan. Since DropBox doesn’t offer anything between the free tier and 9,99 per month, which I am not willing to pay, I moved everything I had in DropBox to iCloud.
I can get by with the 50 GB plan in iCloud just fine for now, and, once needed, upgrade to more for just a few Euro extra. Because of the smaller tiers, I think iCloud is a much better deal than DropBox, although, arguably, DropBox works better than iCloud. But iCloud is getting better, so I think iCloud will catch up soon.
If you have a lot of photos taking up Cloud storage you’re paying for, isn’t it true that Google Photos will back them up automatically and store them (unlimited) for free, as long as the photos don’t exceed the limits of what Google considers “High quality”?
Yes, Google Photos does not count “high quality” photos against your storage limit, just full-resolution photos. I don’t have a sense of what that difference might be in the real world, but I’d be hesitant to consider the “high quality” photos to be as good as the originals.
Here’s what Google says about “High Quality”:
I took this picture with my iPhone Xʀ at the Modern Art Museum in Fort Worth. I didn’t go to any trouble with the settings of the camera, just point and shoot. It’s 12,192,768 pixels, under Google’s 16MP threshold for “High Quality”. So it would be stored as is, for free. I would bet that most people’s standard everyday point and shoot photos fall under Google’s limit.
A +1 for DevonTHINK 3 from me for archiving your email (or actually any major project).
A reminder that I’ve not updated that particular database for a while.
The Samsung Galaxy A7 has a 16MP camera and would be right at Google’s threshold, but Apple doesn’t make a phone with a camera larger than 12MP. My Panasonic Lumix DC-ZS70 has a 20.3MP sensor; so I would not want to rely on Google to store the images from that camera.
It’s not just about resizing of photos over 16 megapixels—Google is also applying significant compression to all “High Quality” photos. However, as this article points out, Google’s doing a pretty good job of that.
I, too, am having storage issues with Dropbox. I have 2 gigs of free space and keep messages to upgrade cuz Dropbox is almost full. My problem is all the photos from my iPad and iPhone. Two questions:
Is there a good photo duplicate finder I can use for my Mac, iPhone and iPad?
I see those photo sticks advertised that will download your photos from iPads and iPhones and delete duplicates. Has anyone used one and would recommend? They are not cheap (to me, anyway)!
In other words, you should consider Google Photos to be a medium for sharing/distributing your pictures, but not your master archive.
TBH if you’re not experienced in dealing with photo management, or just want an easy solution, let iCloud Photos do the work for you. Managing it all via manual or background uploads to Dropbox (or any other non-iCloud syncing cloud) is typically a load of work for very little reason. And dealing with duplicates that way is potentially hours/days/weeks worth of painful work. Why bother? Most people value their time not to want to deal with that.
Hence, if you’re trying to get your iPhone/iPad/Mac photos to be in one library without duplicates, just sign-up for very modestly priced 50GB ($1/mth) or 200GB ($3/mth) iCloud Drive accounts, and let it merge all libraries for you. All photos will be added to a single iCloud Photos library, and when it’s finished uploading from all devices it should correct most doubles already, but then you can make a final look through to spot any it may have missed.
One tip, before you do the iCloud Photos thing, best practice is to make backups of them first! (just in case something negative happens and photos don’t get into iCloud Photos properly or similar! Computers are never infallible).
Perhaps in your case you could gradually copy (keeping the originals stored in each devices Photos app!) the images from each device to your limited Dropbox storage space first, move them all bit-by-bit to a single “Photos Backup” named folder somewhere on your Mac. Then upgrade to a higher iCloud Drive storage plan, and then set-up and use the iCloud Photos to do the work (this could take hours if many photos). When you’re sure all your photos are definitely in iCloud Photos and none in your “Photos Backup” folder are missing, with all your photos appearing on all devices in the Photos app, you can then delete that “Photos Backup” folder (and stick with something like Time Machine to backup your Mac locally, which will include a copy of your iCloud Photos library).
Jimthing, I do have the 50gig iCloud storage already. If I take a picture on my iPhone, I know it shows up on my iPad, too. Does ICloud use both of those photos or just where the original is taken?
When you say back up iCloud photo, is there a special back up for it or does normally backing up my iPhone, iPad, and MacBook Pro take care of it?
When I plug my iPhone and iPad for back up into my Mac, Photos open and a download begins. When it is time to unplug those devices, I get a message saying that there are still photos to download. I don’t have that many new photos between back ups. So what is going on here?
Jane
It uses ONE version, that syncs to all devices after it’s automatically uploaded the full size original to iCloud Photos.
The idea is that any original full size photo taken on an iOS device (iPhone/iPad) is synced straight to iCloud Photos (if no internet connection, it’ll do the job later when you are connected). So you shouldn’t have to plug those iOS devices into a Mac to copy photos from them into the Mac’s Photos app.
Check the settings on all devices are doing what you want.
Typically most users want their iOS devices to only have smaller “optimised” versions on them to save physical storage space on those devices (they can always tap on an image to have the full size original version download).
However on their Mac, they’ll set it to “Download Originals to the Mac” so they have a local copy of the full size original on the Mac. Alternatively, if your Mac has small storage available, you can set it “Optimise Mac Storage” and it’ll save smaller versions on the Mac (just as you have it do on your iOS devices).
At all times, iCloud Photos is storing the FULL SIZE ORIGINAL, so it’s available on any of your devices (iOS, Mac, or even logging into iCloud.com online).
Of course those settings are entirely up to each user. For example, some users with models of iPhone or iPad with plenty of storage, may instead prefer to have all their full size originals on these devices as well. It depends on just how many photos they have, whether they can fit all their (gazillion!) original size photos on them, and whether they want to use up all that space to do so on said devices.
Hope this helps.
NB: If you used a non-Apple device camera (e.g. a compact camera, DSLR, or something), then for such devices (or just their storage SD cards, perhaps), you plug them into your Mac or iOS device, and then there are options to import the photos into the Photos app on the device. They’ll appear in an “Recently imported” photos folder which will sync to iCloud Photos, where you can edit/delete/curate them on any of your devices as you wish.
On a related email issue. It’s worth noting that Time Machine backups of folders (aka ‘mailboxes’) in the Mail app do not seem to properly recover emails containing attachments.
Last week, in Mail app I accidentally deleted an iCloud email folder (titled “Apple”, it contained all my years of Apple receipts, etc. Not disastrous to lose, but still very annoying!). To begin with, deleted mailboxes cannot be recovered from the iCloud.com website recovery section (in the online iCloud.com Settings screen). This effectively leaves you with your backups – in my case Time Machine.
However, whether you use the GUI version of TM or use Finder to simply locate the deleted
.mboxfile in one of your TM backups, after importing that mbox file back into Mail app (appears in “On My Mac” area), you cannot move any messages with attachments out of that imported folder and back on an IMAP server folder (so the folder is viewable across devices, rather than being stuck in the “On My Mac” on that single Mac) – those messages with attachments will not move!In Mail app trying to move messages with attachments would throw one of two similar pop-up error messages:
“Couldn’t load body for LibM…”
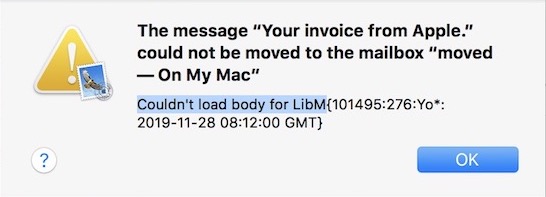
“Couldn’t load body for…”
Solution (kind of):
In the end I had to use a utility to turn the “partial.emlx” emails from the Finder backup (those with attachments get the partial bit in their name) into an older version of Apple formatted emails, and then import those into Mail app to be able to have them work properly and be movable. The major caveat being you lose attachments (not ideal, but luckily most attachments were just graphical elements of these emails, so I didn’t need most of them).
That utility is a very old one, but still worked on my Mojave macOS:
emlx to mbox Converter
Other useful links for the technically minded (most of this goes over my tech level!):
I don’t know what it is with TM in the last few years, there seem to be so many things wrong with it. It either straightforwardly cannot recover data at all or only partially, the recovered data is somehow corrupted making it effectively unusable, or just throws an error message telling you it has to restart all your backups from fresh (not very good is it)!
When backups are not good enough to rely on, you lose all faith in said backups being there when you need them. I’m going back to having an additional Carbon Copy Clone.
Jimthing, I should have been clearer when I mentioned plugging in my iPhone/iPad into my Mac —- I only do that when I am backing up those devices. Photos opens and wants to download the photos — except that it seems to download the same ones over and over. When the back up is finished, and I want to disconnect, I get a message that photos are still be uploaded. I don’t have that many new ones, so I don’t know why it is taking so long!
Where/how does one back up iCloud Photos?
With whatever backup solution you use on your Mac. Just make sure you’re downloading originals.
Adam, I hate to be a dunce, but how do I make sure I am downloading the originals? Will pictures have copy on them or some other designation. I want to do right the first time!
If you launch Photos, and then choose Photos > Preferences from the menubar, in the iCloud tab, select Download Originals to this Mac.
Thanks for the info on downloading originals. What about the photos that I have edited in my iPhone and iPad?
If you have ICloud Photo Library, photos that you take and edit on your iPhone and iPad are uploaded to iCloud and, if you have download originals turned on, both the originals and the edits are available on the Mac. For example, you can edit a photo on the iPhone and then revert to original on the Mac later on.
Apple discusses this here: https://support.apple.com/en-us/HT204264#edits
Thanks for the link!
I’m a huge fan of Grand Perspective.
But this week I ran into a huge limitation when trying to figure out where all my hard drive space had gone.
It appears that macOS’ permissions prevent it from seeing how much space is in use by other users on the same Mac. Even doing a Get Info in the Users folder reveals this problem.
And in my case, the missing 60GB of space was under another account!
This problem seems to exist even with Full Disk Access granted to GP. Is there a way around this?
I used to use Grand Perspective many years ago, and it’s a great app. But when Daisy Disk came along I switched to it as it’s a fantastic app. Really well designed and more effective for me at locating where I can free up space and and making it happen. One of the nice features it has is that it can look into areas that are normally hidden from your user.
Highly recommended, check it out as it might solve your issue. It’s well worth the small purchase price, but there’s also a free trial so you can test it.
Hi Adam,
Here is what I am wondering:
I am basing the following on the assumption that you were doing all this message moving (via Apple-Mail) to your “On My Mac” area, from the gmail-cloud space, while you were running macOS Catalina at the time.
My concern is this: Did you have any problems when moving messages via Apple-Mail, due to the bug flap supposedly introduced during macOS Catalina?
Reference: Tsai’s blog:
https://mjtsai.com/blog/2019/10/11/mail-data-loss-in-macos-10-15/
Back-story: I recently was running a Mac-Mini with macOS Mojave, trying to avoid the Apple-Mail bug, and in the end, I am essentially skipping Catalina entirely, and “jumping” to Big Sur (most recent version available), all in hoping the bug has been repaired, although according to Tsai’s blog (most recently), he doesn’t really give Apple-Mail a clean bill-of-health in this regard.
Please advise. Thanks so much for your help !!
—Phil V.
I honestly don’t remember all that well, but my vague impression is that the act of moving from Gmail to On My Mac didn’t seem like one of the things that was likely to trigger that bug, if it even still existed.
Apart from this usage, I don’t use Apple Mail, so I haven’t had to adjust my behavior otherwise. But if you’re that concerned about it, continuing to use Mail at all would seem problematic. If you’re using Gmail behind the scenes, I’d encourage you to check out Mimestream. It’s great.
Likewise, I normally use web-mail interfaces for my personal mailboxes. When I need/want to run an app, I use Mozilla Thunderbird. It also has a “local folders” equivalent to Apple’s “on my Mac” folder. I use it for the few items I want to keep local an not on any server.
I’m sure Thunderbird has its own set of bugs - no major app is ever bug-free, but they will be different from Apple Mail bugs, for whatever that may be worth.
Hi Adam,
Thanks for the response.
Regarding Mimestream: I am already using Mimestream on other Macs, including the Mac-Mini I am upgrading (to macOS Big Sur). I do like Mimestream, however, I don’t know of any way at this time, using Mimestream, of moving messages to the “On My Mac” storage area.
—Phil
Mimestream doesn’t have the equivalent of an On My Mac area—it only deals with mail online at Gmail. But I had thought it could export to MBOX format by dragging messages out to the Finder. That doesn’t seem to be working, but perhaps it’s just still coming in the beta. I’ll check with the developer.
As @Shamino suggests, Thunderbird or some other IMAP-focused mail client will undoubtedly let you bring messages local.
Thanks Adam, for looking into this possibility on Mimestream. I look forward to what you discover when communicating with the developer.
Yes, I agree, perhaps some other mail-client could place e-mail to local storage, as well.
Hi Adam,
I have been thinking about Mimestream, and my current approach to it:
I do generally like it.
I believe the mission of Mimestream is to get a good handle on the gmail-server space. As a result, I don’t think the developer wants to mess with local storage (at least at this point in time). He probably has enough on his plate for now, simply focusing on the gmail-server space. I really can not blame him.
I can look into “more traditional” IMAP mail-clients which deal with local storage, in the meantime.
Thanks again for your feedback and assistance.
Not strictly an Apple question, but I hope it’s OK. I got an alert that my Google accounts were getting full. I’ve been weeding my Google Photos account to keep that well within the limits of the free version, but now I find that all the emails I’ve been deleting in Apple’s Mail app are being kept in the Gmail account.
I don’t suppose there’s any way to tell Mail to force Gmail to simultaneously delete a message I delete in the former to also cause it to be deleted in the latter. If there is, I’d love to know about it.
I’ve got about 15,000 stored emails in Gmail, and I’d like to delete all of them except a few; but when I’ve gone looking for a “select all” feature all I can find is directions on how to select and delete one “page” at a time—which would take forever.
Some tips speak of being able to increase the number of emails on a page, but I can’t find anything that does that.
Is Google deliberately making it hard to weed out emails so you’ll be forced to upgrade your service to a paid account?
Can any of you help?
Paul Brians
@paulbrians I’ve moved your question here, since this article answers it.
That’s one avenue that makes sense for them. They also scan your emails to better target the ads that they serve on their branded properties and media networks.
In the web interface of gmail, you can look at “all mail” from the sidebar and select the square box control (the left most icon beneath the search bar. That does select one page, but it also shows just beneath the icon bar a message that says the full page (of 25 in my case) conversations are selected, and has a clickable link that allows you to select all conversations (6008 in my case.)
Though the hard part is going to be deselecting the ones that you want to keep, as the selection goes away if you do another search or sidebar selection. I suppose you could delete everything and then search trash afterward. Or use the selection feature I noted above in the in box view rather than all mail, so that mail that you’ve archived is not deleted. Or you can just do a search on the search bar for
“-is:inbox”
(Don’t miss the beginning minus sign; that search is for all mail not in the in box.)
To get all the mail you’ve archived from the inbox. A better one may be
“-is:inbox -is:sent”
So you don’t delete any mail in your sent mail. Then you can use that selection trick with the search results.
You could also search for “older:2016/09/10” for messages more than 5 years old, say. (Or “-is:sent and older:2016/09/10” to keep everything you’ve sent plus anything newer than 5 years old.)
Hopefully this helps a little.
Google stopped scanning Gmail for ad targeting in 2017.
Alright, let’s not devolve into the age-old (and unrelated to this topic) discussion of what Google may or may not do with email.
And @paulbrians, as I noted, Gmail does not make it particularly hard to weed out old email; you just have to know how, as explained in my article and by @ddmiller. Deleting large quantities of email is not a common task, and it should not be super easy to do because of the risk of someone doing it inadvertently.
So anyone know how to upgrade your iCloud beyond the 2Tb Family plan? I’ve seen assertions that you can upgrade to 4Tb by a family member adding a 2Tb individual plan and adding it to the Apple One Family Premier Plan allocation. Whenever I try this, however, it looks like I’m killing the Family allocation and substituting with my new plan.
Can’t see a step by step walkthrough on the Apple site either.
It looks to be quite simple from Preferences->AppleID->Manage Storage->Buy More Storage windows. Tap the 2TB button and on a mobile system, tap Buy at the top. On a Mac, tap Next in the lower right corner. That should bring you to an authorization page.
Note: Sine I had no desire to increase my storage, I stopped at this point.;
The button to buy the 2TB plan even has a note that your storage would then be 4TB. (I assume that would read differently if I were not already on a 2TB Apple One family plan.)
Like Alan, I went no further.
As part of Family Sharing, if I try this on a non-organiser’s (parent/guardian) account, I get a message:
With buttons:
I am the organizer of my family group, which probably explains the difference.
Thanks Mark (and all…) I must check again but my recollection contained no such assurances. Perhaps it’s a combination of factors on my end.