Better typing through old keyboards
February 27, 2020 at 9:43 AM by Dr. Drang
Back in December, I tried out one of those clicky mechanical keyboards1 that all the cool kids love. I’ve known for quite a while that my typing on Apple’s Magic Keyboard2 isn’t as accurate as it should be, and I thought shifting to one with more key travel and a more positive pressing action would improve things. It was horrible. In some brief A/B testing, I was more accurate on the mechanical keyboard, but I really disliked the feel, and, frankly, the look of the keyboard on my desk was more off-putting than I thought it would be.
So back it went, but I still wanted something better than the Magic Keyboard. After a few days of thinking, I realized the answer was staring me in the face: the Apple Wireless Keyboard that came with my 2012 iMac. I don’t do a lot of typing on that Mac anymore—it’s in my home office and most of my writing at home is done on my iPad—which is probably why I didn’t think of it immediately, but it is the obvious choice. There’s more travel and more resistance than on the Magic but not anything like the travel and resistance on a mechanical. Also, it has an inverted T block of cursor keys, which I prefer to the weird row on the Magic, even though all of these are half-height.
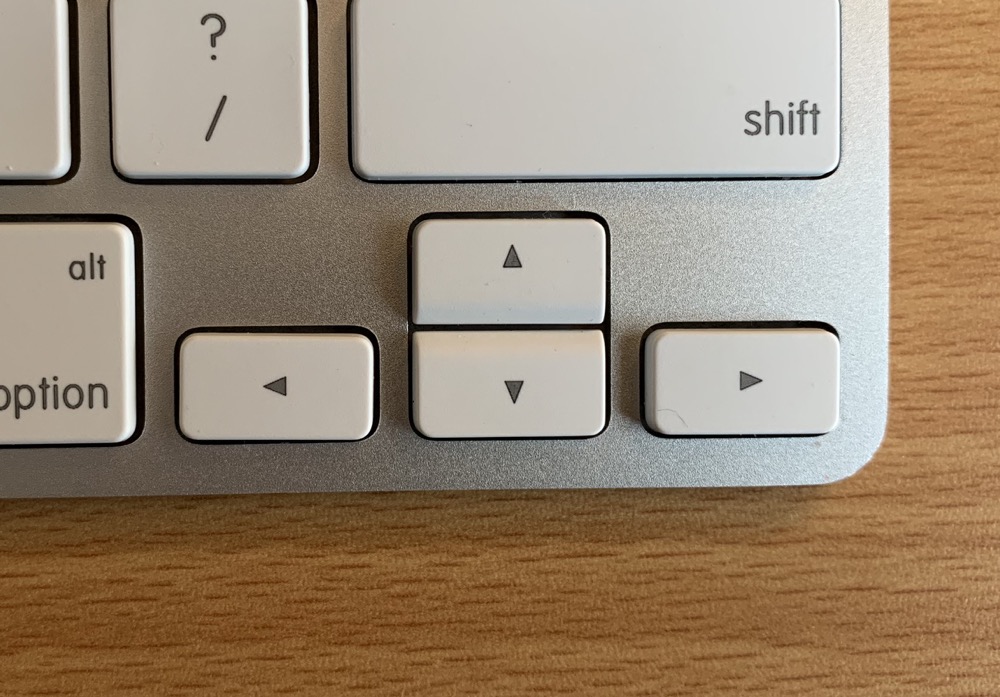
I’ve always thought the Wireless Keyboard’s design was clever, using the battery tube along the back edge to give the keyboard some tilt. I know a lot of people don’t like the tilt or the need to replace batteries, but I feel the Magic Keyboard is too flat and don’t mind changing batteries. In fact, I resent the cable snaking across my desk when my Magic Keyboard needs to be recharged. And I have plenty of rechargeable AAs, so I’m never at a loss for replacement batteries.

Obviously, Apple is no longer a source for the Wireless Keyboard, having discontinued it in 2015. But Amazon is. So now I have a new/old keyboard paired with my 12.9″ iPad Pro, and my typing accuracy has improved, especially with the cursor keys. This is, I find, particularly important when writing on an iPad, because precise cursor placement with your finger on iPadOS 13 screen is impossible unless you want the cursor to always be at a word boundary.
Also, I wised up and switched the keyboards and trackpads of my home and work iMacs, so I have my preferred keyboard at the Mac I do more of my typing on. An added benefit of this switch has been a more reliable Bluetooth connection. For some reason—interference? software issues?—the Magic Keyboard or Trackpad would get into a state in which they couldn’t maintain their connection to my office iMac, and I’d have to plug one or the other of them in to be able to work. This would happen once a month or so and then go back to normal after a day of being plugged in. A small annoyance, I suppose—after all, I’d been using nothing but wired keyboards since 1985—but another thing in conflict with “it just works.”
There is one significant advantage the Magic Keyboard has over the Wireless when using it with an iPad: the on/off switch. The Wireless Keyboard doesn’t have one, and when I’m using my iPad by itself, I often find myself unable to type because the iPad has paired itself with the Wireless (which may be in another room or even on another floor of the house) and won’t bring up the software keyboard. The solution is to go into Bluetooth Settings, tap the ⓘ button for the keyboard, and disconnect it.
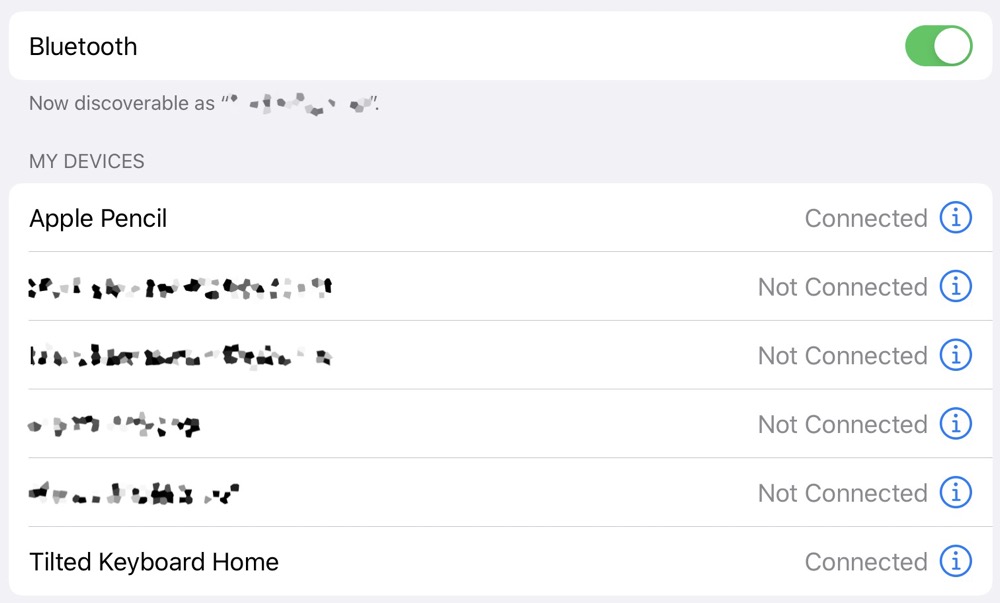
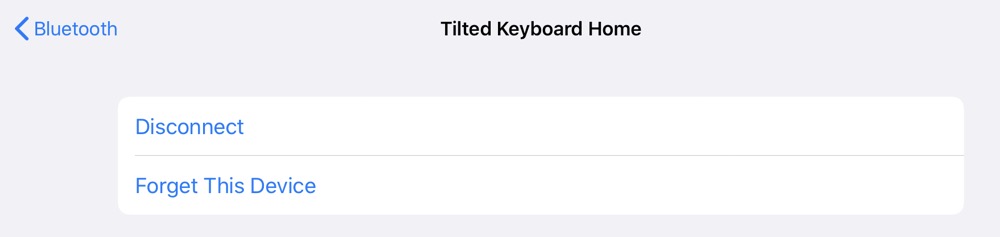
I do this often enough that I’ve made a simple Shortcut, which I invoke through Siri, to take me directly to Bluetooth Settings. I still have to tap a couple of times to disconnect the keyboard, but it does save me from getting out of the app I’m in, opening Settings, and navigating to the Bluetooth pane.
| Step | Action | Comment |
|---|---|---|
| 1 | 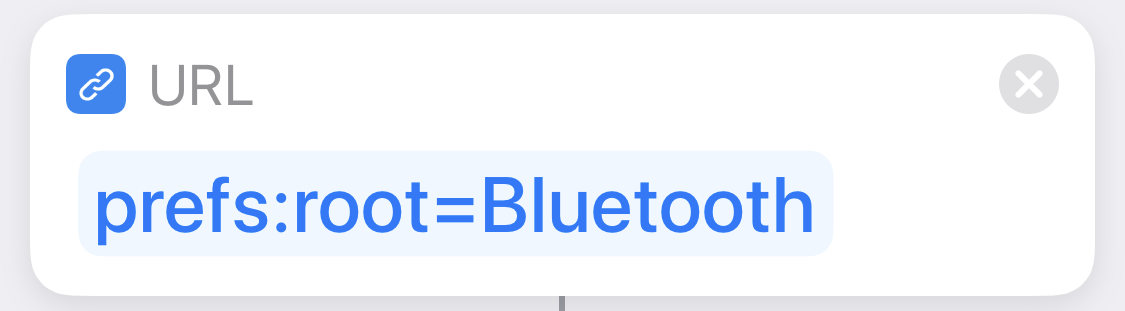 |
The URL for Bluetooth Settings, as documented by Federico Viticci’s exhaustive list. |
| 2 | 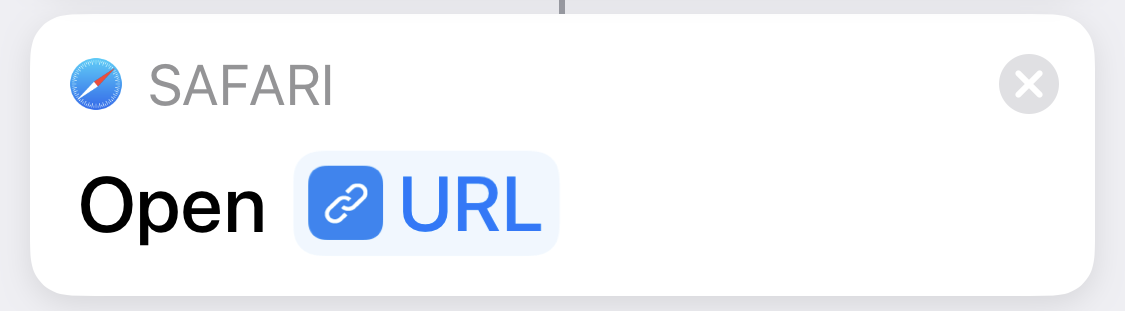 |
This doesn’t really need a comment, does it? |
There is a Shortcuts action that turns off the iPad’s Bluetooth entirely. That would be the fastest solution, but it would also kill the connection to the Pencil, which I don’t want. I’ve tried a Shortcut that turns Bluetooth off, waits a couple of seconds, and turns it back on, but the Wireless Keyboard always reconnects.
In theory, I could remember to reactivate the software keyboard by tapping the ⏏︎ key whenever I stop using the Wireless Keyboard. It’s really not any different from remembering to slide the Magic Keyboard’s power switch to Off, but for some reason, I can’t get into the habit of doing it. I suppose now that I’ve written this, I’ll always remember to do it and will never need the Bluetooth Settings shortcut again.
Update Feb 27, 2020 12:44 PM
If you’re wondering about the button on the right side of the Wireless Keyboard, I can only tell you that even though it has the universal on/off symbol, it has never worked as an off button in all the years that I have been using this keyboard. As far as I can tell, its only value is to re-pair the keyboard after a battery change.
Update Feb 27, 2020 5:45 PM OK, you all were right, and I was wrong. The button on the right will turn off the keyboard. I just wasn’t holding it down long enough. Pressing it briefly certainly won’t turn it off, holding it down for three seconds won’t turn it off, even holding it down until the little green battery check light goes off often won’t turn it off, but holding down for a beat or so after the green light goes off will turn it off. I guess I’ve been too impatient.
So now I have no complaints about the Wireless Keyboard, an unusual situation for me.

