Learn how to customize the Mail app on your Apple Watch to make sure you get the right emails on your wrist.
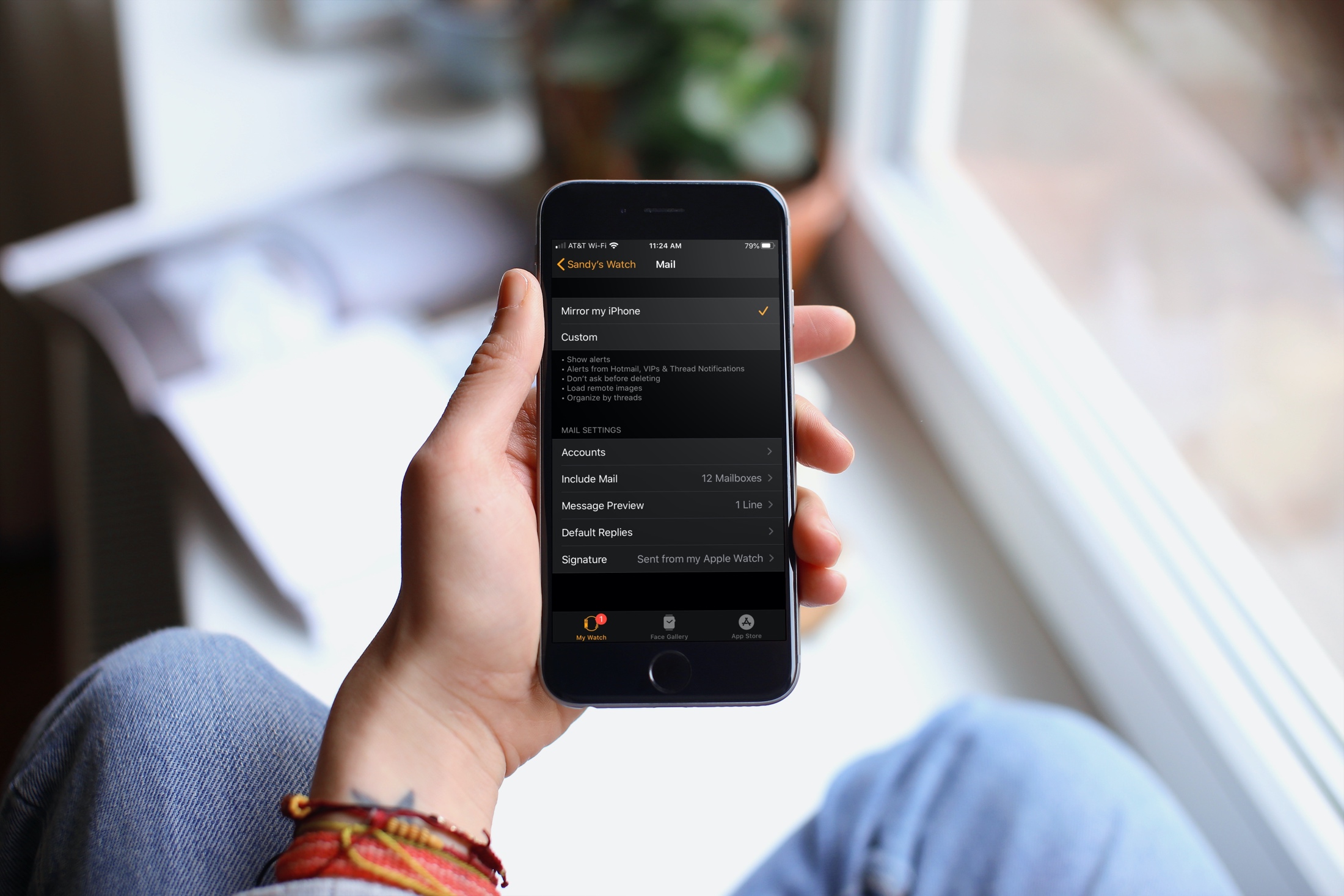
If you use your Apple Watch to check your emails in the Mail app, then you want to make the most of the space on your screen. With a few adjustments, you can choose which accounts to display, how many lines you see in the preview, and more.
Are you ready to take a couple of minutes to make the most of the Mail app on Apple Watch?
Customize Mail in the iOS Watch app
Pop open the Watch app on your iPhone, tap the My Watch tab, and select Mail. You can then make the following adjustments.
Mirror or Custom
You can have the Mail app on your Watch mirror its settings for notifications from your iPhone by selecting Mirror my iPhone. But if you want different notification settings, tap Custom and make your pick.
If you pick Custom, you’ll notice a few extra settings open at the bottom. You can enable the toggles to Ask Before Deleting, Load Remote Images, and Organize By Thread.
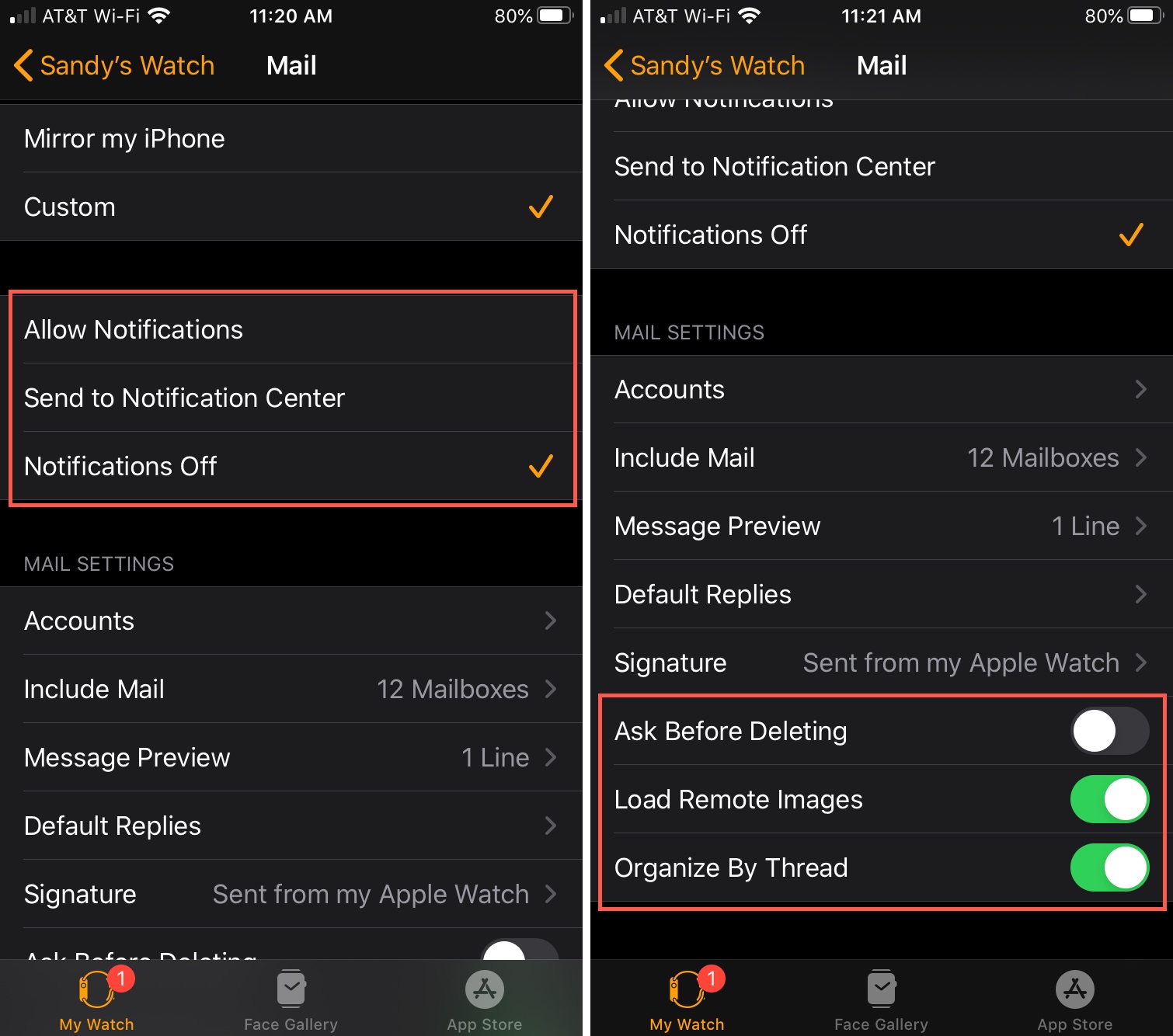
When not connected to iPhone
Your Apple Watch on watchOS 10 and later can notify you of new emails even when it isn’t connected to the paired iPhone. To add email accounts to this section:
- Add them to your iPhone by going to Settings > Mail > Accounts > Add Account.
- Next, open the Watch app, go to My Watch > Mail > Accounts, and sign in if it’s required.
- After that, you will see your new email under the “When not connected to iPhone” heading. Sign in again if required, and leave the Email Notifications switch on.
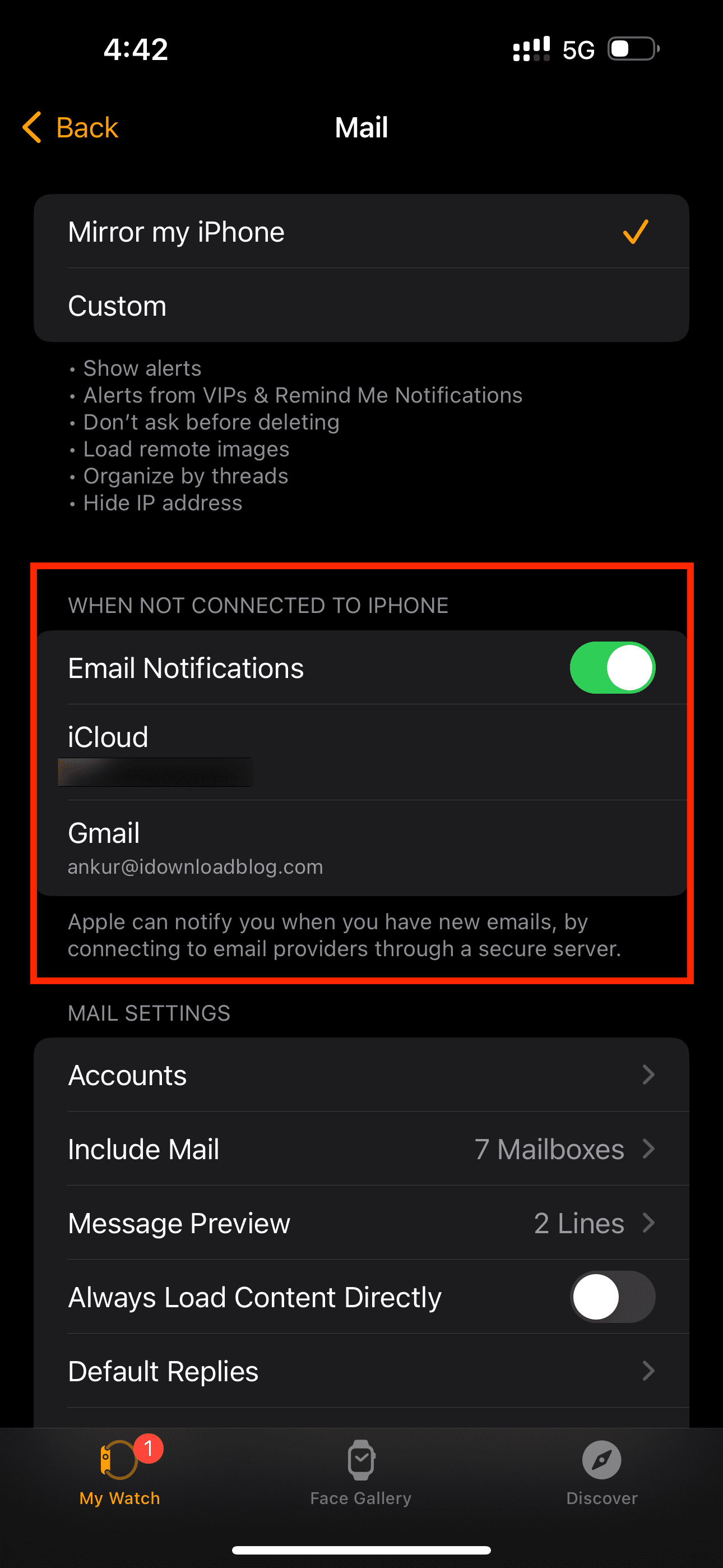
Accounts
This section simply shows you the Mail accounts you have set up.
Include Mail
Here is where you can choose which Mail accounts you want to display on your Watch. You can also choose to see flagged, unread, and VIP emails by marking a check next to those options.
If you scroll down to Accounts, you can tap each of your Mail accounts and select which folders or inboxes you want to view. This is handy if you want to limit what you see to only certain items.
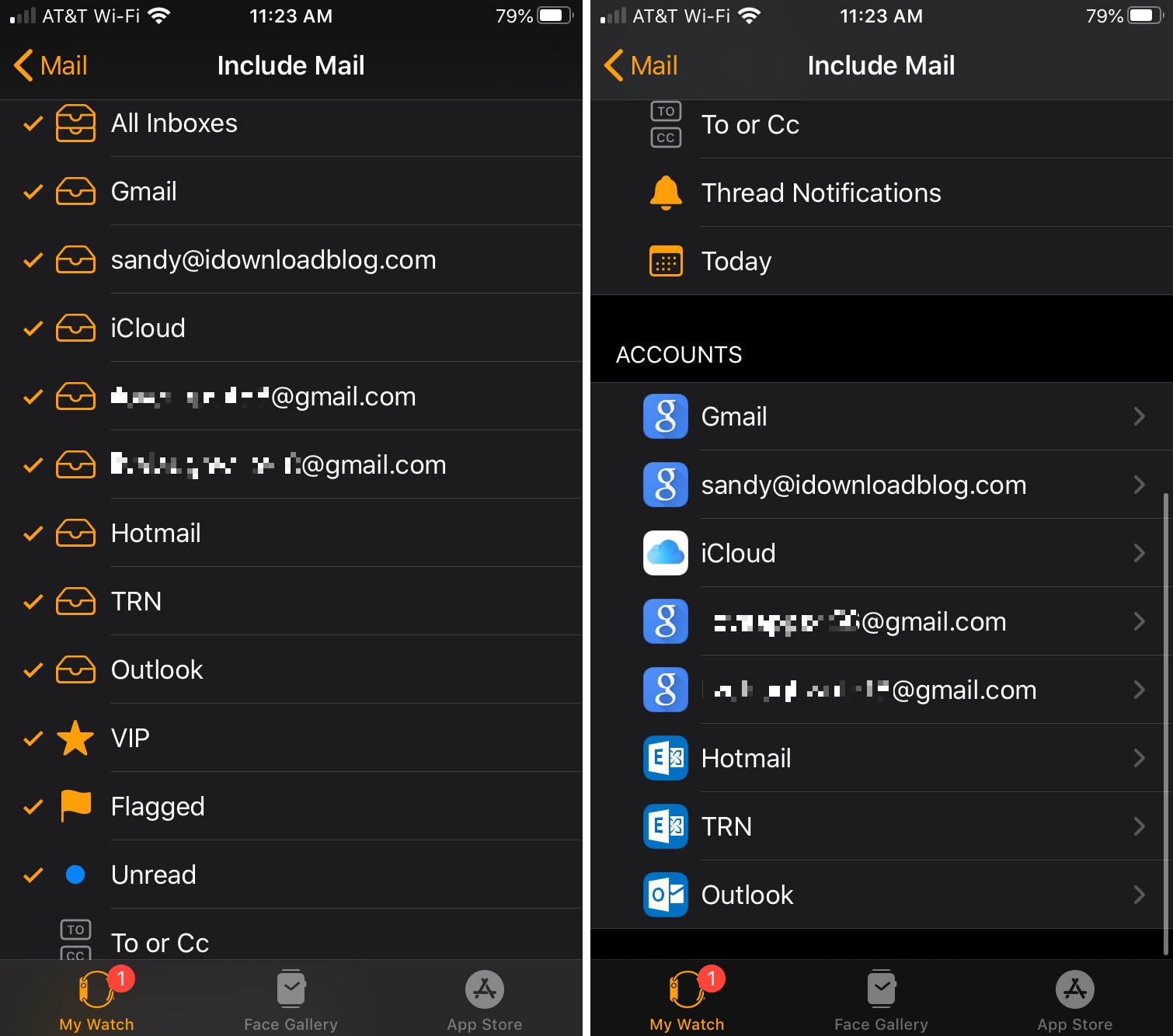
Message Preview
You can pick from None, 1 Line, or 2 Lines for your previews.
Default Replies
For a quick way to reply to an email from your Apple Watch, you can set up a list of Default Replies.
Tap Add reply at the bottom to add one or Edit at the top to remove or rearrange your replies.
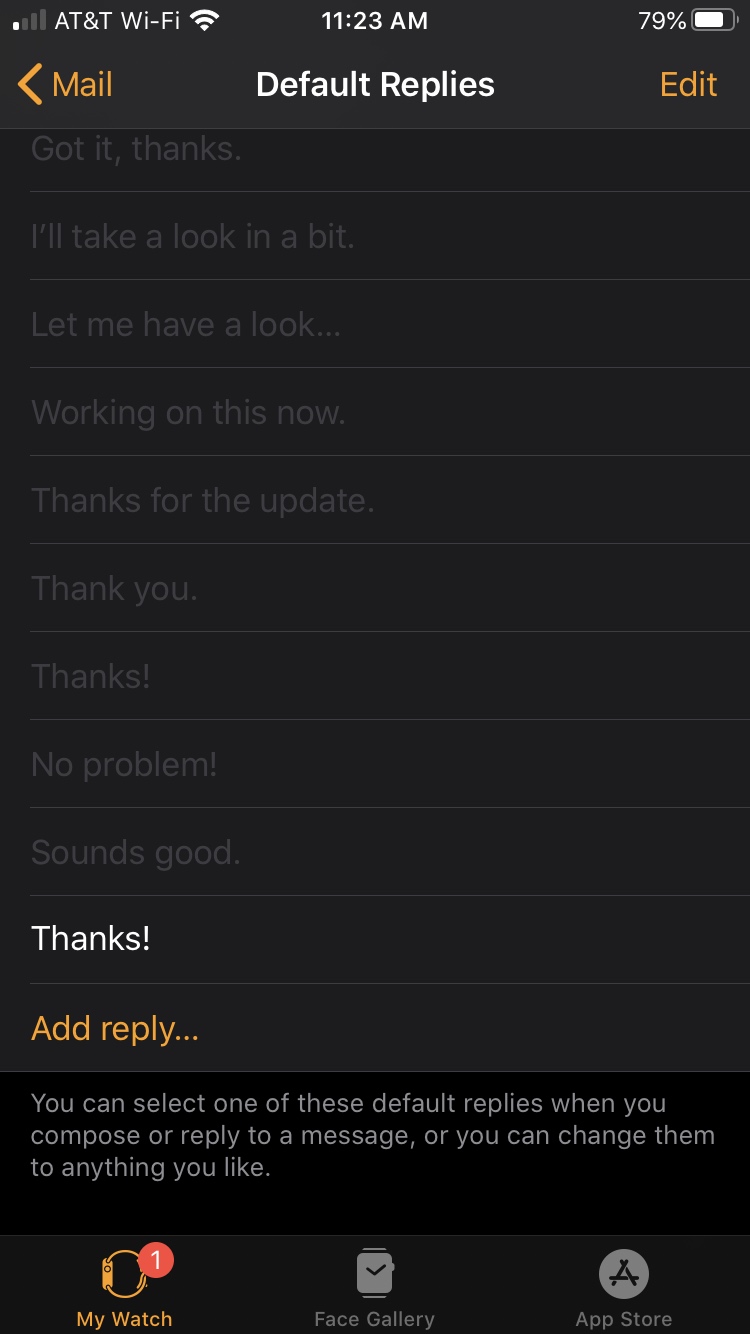
Signature
You can use one signature for all accounts on Apple Watch. Just tap in the signature box to add your text. Otherwise, you can leave the default signature, which is “Sent from my Apple Watch.”
Note: You may see the Signature section only for iCloud accounts and not others like Gmail or Yahoo.
Related: How to set up multiple email signatures on iPhone, iPad, and Mac
Customize Mail on Apple Watch
If you open the Mail app directly on your Apple Watch, you can make a few changes there as well. Although you cannot customize as many things, you can decide on the fly which mailboxes and folders to display.
Scroll to the bottom of the mailboxes screen and tap Edit.
Similar to the Watch app, you can choose which Mail accounts to display along with VIPs, flagged, and unread items.
Tap each account at the bottom to choose which folders or inboxes to view.
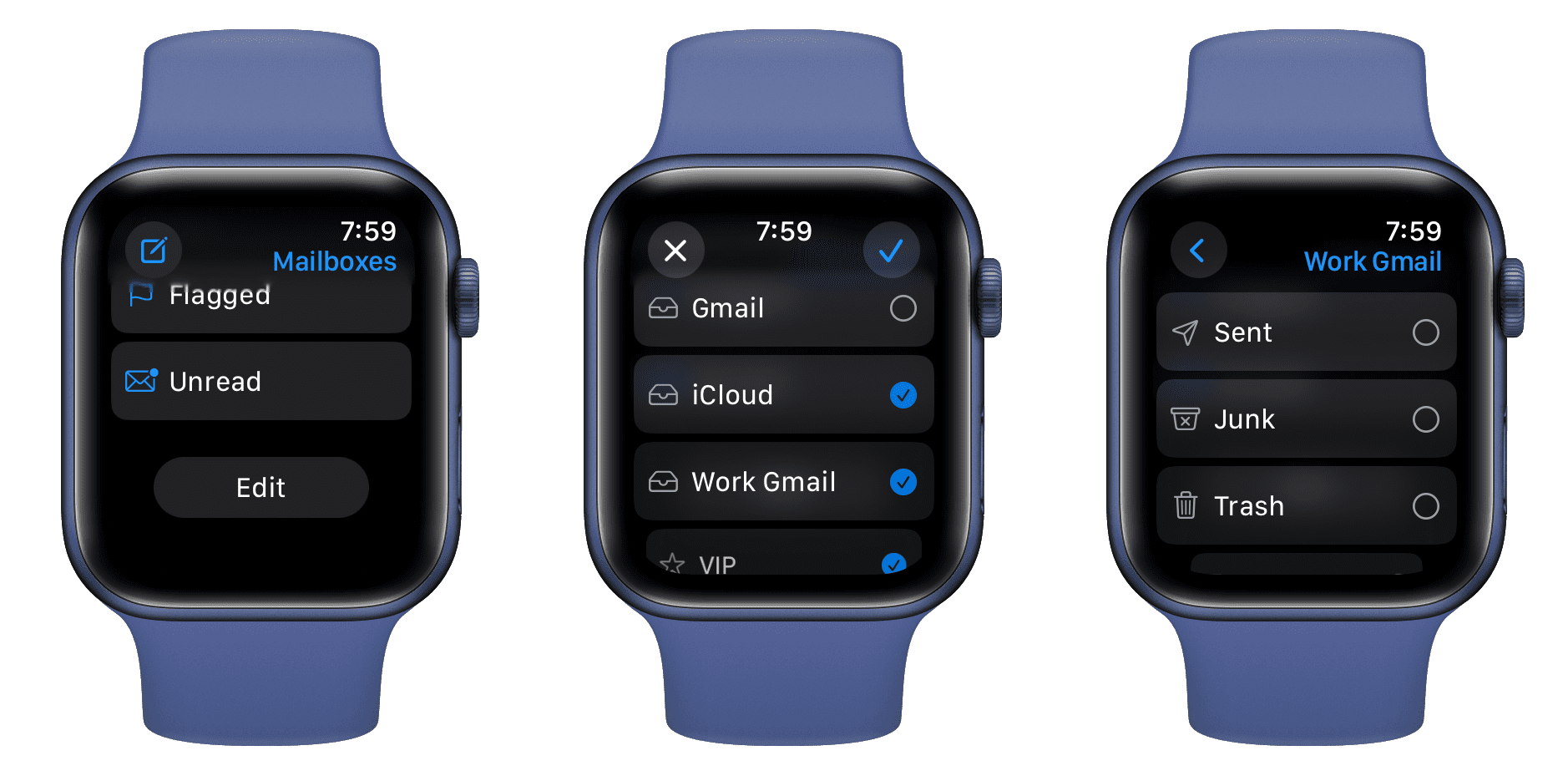
While it’s usually easier to send emails from your iPhone than your Apple Watch, having the Mail app on your wrist is still convenient. You can make sure never to miss an important email, set up quick replies to make things easier, and even decide which mailboxes you want to see.
Do you use the Mail app on your Apple Watch often?
Other tips for Mail: