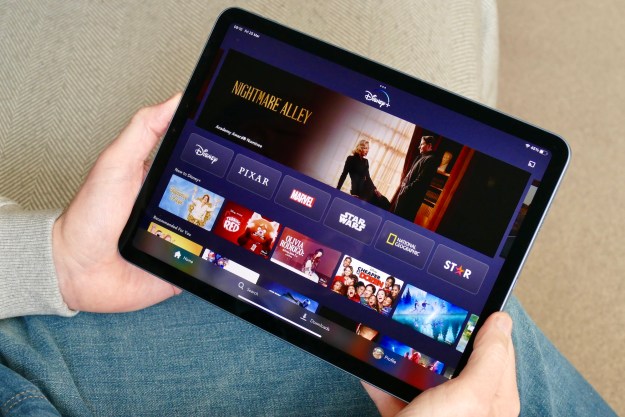Trying to print something directly from your iPhone or iPad can be a bit convoluted, and you might think sending it to yourself and printing it from a desktop is more convenient. Rest assured, printing from your mobile device has only gotten easier over the years; here are the steps needed to make it happen.
In this guide, we’ll help take you through the process of printing from your iPhone or iPad with a couple of different methods to suit your needs.
Looking to offload content? Lucky for you, we have a guide on how to transfer photos from an iPhone to your Mac or PC.
How to print using Apple AirPrint
AirPrint-enabled apps let you create and print full-quality documents and graphics without the chore of installing drivers or configuring the printer queue. The requirements are rather minimal: You need any model iPad, an iPhone 3GS or later, or a third-generation iPod Touch -- as well as the latest version of iOS and an AirPrint-compatible printer with the latest firmware. Check Apple’s AirPrint basic support page for a comprehensive list of all compatible devices, including popular models from Canon, Epson, HP, Samsung, Brother, and a ton of other manufacturers. AirPrint functionality is also the same across all iPhone models, which makes the software easy to use whether you have an iPhone 5 or an iPhone 12 Pro.
Step 1: Connect to Wi-Fi
To use AirPrint, both your printer and iPhone must be connected to the same Wi-Fi network. Keep in mind there may be multiple networks available in an office setting, and you might have to enable the AirPrint function depending on which one your printer is using. Check your printer’s manual or the manufacturer’s website for more detailed instructions about how to turn on the function and connect to Wi-Fi.
Step 2: Select the printer
Check the connection between your iPhone and the printer by opening an AirPrint-supported app such as Mail, Safari, or Evernote. Most apps will feature a familiar arrow that resembles a forward or reply email icon. Tap the icon, select Print, and your printer should appear as the selected device by default. Otherwise, tap Select Printer at the top and allow your iPhone to scan for nearby printers.
Step 3: Choose the number of copies
Select the number of copies you want to print by tapping the addition and subtraction arrows to the right of Copy. At least one copy is mandatory, but you can print up to a total of 99 pages at once if you’re feeling trigger-happy. You can also tap Options to reveal color options and which pages to print if there are multiple pages.

Step 4: Print
Once you have selected the printer and the number of pages you want, hit Print in the top-right corner of the page. You can cancel your print job or check its status by double-tapping the Home button, choosing Print Center while in the App Switcher, and tapping Cancel Printing.
How to print using email
Did you think people were the only ones with email addresses? Many of Epson and HP’s new models feature HP ePrint or Epson Email Print for printing anywhere in the world by simply emailing a photo or document file to your printer’s assigned email. Once set up, the process is relatively easy and straightforward, merely requiring you to send an email from your iPhone to your email-compatible printer. This is obviously not an option for all users and printer models, but it is available for many models, such as the Epson Expression and WorkForce series, as well as most recent HP printers.
Step 1: Activate email printing
Assuming you have an email-compatible printer, the first thing you need to do is activate the email function. The enabling process will vary from device to device -- Epson users are going to want to activate Epson Connect, for instance -- but the entire process should be outlined in greater detail in your printer’s manual or on the manufacturer’s website. The printer will be assigned a default email address upon activation -- which will likely amount to a series of random characters at a specified domain name -- but you can change this later to something you will actually remember. Although your iPhone doesn’t need to be connected to the same wireless network as your printer to use email printing, the printer will still be required to connect via Wi-Fi as opposed to a standard USB cable.
Step 2: Print
If set up properly, all you need to do is email a document or image from your iPhone to your printer and it will automatically print the file to the default specifications -- typically letter size on plain paper, unless you adjusted the default settings during activation. Your printer won’t accept all file formats but should be able to handle files from Word, PowerPoint, and Excel, as well as JPEGs, GIFS, and PNGs, among others. Check your printer for details regarding acceptable file formats, size, and the number of printable attachments you can include per email.
How to print using other software
If neither AirPrint nor e-mail printing are viable options, you can always settle for software directly from your printer’s manufacturer or another third-party source. We recommend snagging Presto (formerly FingerPrint) and downloading the free iOS app, which is compatible with nearly all printers. You can also get this app on Android and Chrome. It works by connecting your printer and computer to third-party devices as long as they are both on the same Wi-Fi network.
Alternatively, you can use your printer manufacturer’s free proprietary app, such as Epson iPrint or Brother iPrint&Scan. That said, there are plenty of printers that do not support printing apps, and many printer companies haven’t even created apps to control their printers.
Step 1: Download and install the application
Once you decide on an application, head to the manufacturer’s website or the app’s corresponding page in the App Store. Then, download and install the app.
Step 2: Launch the application
Next, launch the application either on your computer or iPhone.
Step 3: Connect to Wi-Fi
Presto also has a feature known as Magic Queue that allows you to save print jobs until you’re connected to Wi-Fi again. It’s perfect for those situations where you have something to print but aren’t near a network or printer. To enable the feature, begin by launching an app like Notes or one that has a box with an arrow pointing out of it icon. Tap said icon, select the More option, and toggle Presto on. When you have something you want to save, hit the same box icon in the top-right corner, then tap Presto. You will be directed to a new page where Presto’s Magic Queue has already been chosen as the default printer. Hit Print to save your print job.

Step 4: Select the printer
Check the connection between your iPhone and the printer by opening an app such as Mail, Safari, or Evernote. Most apps will feature a familiar arrow that resembles a forward or reply icon, or a box with an arrow pointing up. Tap the icon, select Print, and your printer should appear as the selected device by default. If not, tap Select Printer at the top and allow your iPhone to scan any printers you checked in Step 2. Also, your computer must be awake to access the printer.
Step 5: Choose the number of copies
Select the number of copies you want to print by tapping the addition and subtraction arrows to the right of Copy. At least one copy is mandatory, but you can print up to a total of 99 pages at once if you’re feeling trigger happy.
Step 6: Print
Once you’ve selected the printer and the number of pages you want, hit the Print button in the top-right corner of the page. You can cancel your print job or check its status by double-tapping the Home button to bring up the App Switcher and choosing Print Center -- or the print summary equivalent for the app you’re using.
How to print with Google Cloud Print
You can do nearly anything with Google, and printing is no exception. You can use Google Cloud Print to print from any Google app including the Chrome browser, Gmail, or Google Docs. You just need to be signed in to your Google account. You can also print other things via Google Cloud Print by using a third-party app.
Step 1: Get a Google account
If you have somehow made it this far without creating a Google account, make one now by going to Google and clicking Sign Up. Then, follow the steps to create a profile.
Step 2: Download the PrintCentral Pro app for your iPad or iPhone
Cloud Print only works on certain Google apps, and there’s no Google Cloud Print app for iOS. Instead, you can use PrintCentral Pro. Thankfully, the app is available for $6 from the App Store. Once downloaded, launch it.
Step 3: Choose something you want to print
Select the menu that resembles three horizontal lines; it’s located above and left of the PrintCentral app. Once you’ve opened the menu, choose a file, image, email, document, or webpage to print. Keep in mind, if you’re hoping to print an email, you’ll need to check beforehand that your email account is synced to the app. With specific files, be sure they’ve been added to the iCloud first. For printing images, Google will simply request access to them, and you’ll need to approve that request. After you’ve found the content you wish to print and set your affairs in order, select the printer icon in the top-right corner.
Step 4: Add printers
From there, a Printer (WiFi) page will appear on your device’s screen. In the top-right corner, you can choose to add a printer by tapping the Addition symbol. Then, select Google Cloud Printing, enter your Gmail address, and tap the blue button that says Save.

Step 5: Print
Everything should run smoothly from there. Google Cloud Printing will select the correct file, and your device will direct you to a print preview page. You’ll see the file or document you’re trying to print along the top of the screen. Two options will also appear on the screen: You can Save to Google Drive or Modify Your Printer Settings. At the bottom of the page, you’ll find the options to Preview, Print, or Print Later to schedule your printing requests.
Editors' Recommendations
- Are you having iPhone alarm problems? A fix is coming soon
- Best iPhone 14 deals: Unlocked and refurbished
- The 4 biggest announcements we expect from Apple’s May 7 event
- Stop! Don’t buy this iPad at Best Buy today
- How to transfer photos from an iPhone to a computer