8 Ways to Use Calculator and Grapher as Math Aids
School is just about to start again, and of course Apple has its yearly Back to School promotion for students who need a new computer. Whether it’s the included iLife suite with GarageBand, or Pages — which is a fantastic budget alternative to Microsoft Word — Apple’s computers continue to be sought after by university and high school students alike. What most people don’t know is that there are other hidden resources on the Mac that can help out with tedious school assignments. In this tutorial I’ll be explaining ten good uses of Calculator and Grapher, two apps included with OS X, for students enrolled in mathematics.
1. Use the Scientific Calculator
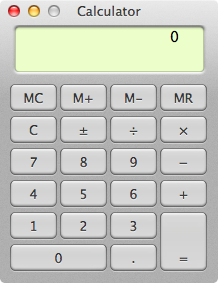
When you first launch OS X’s Calculator app, it appears very basic and doesn’t seem to have any advanced abilities, like a square root function. However, the app actually has three modes: Basic, Scientific, and Programmer. To switch between them, press Command + 1, Command + 2, or Command + 3, respectively. For math, the only modes that you need to use are Basic and Scientific. It’s best to keep the app set to Scientific since it includes all the functionality of Basic as well as algebra and geometry.



Scientific mode automatically changes the number of decimal places to 15, which is the maximum for Calculator. If you would like to change this to something lower, head to the View menu, hover over Decimal Places, and select the value you prefer. Lastly, you can hold Shift in Scientific mode to reveal inverse and additional functions, including the nth root of a number, an evaluator of e, and inverse hyperbolic sines of a number. If you wish to keep this mode enabled constantly, click the arrow ⇧ button in the top left of the calculator.
2. Keep Track With the Paper Tape



Physical calculators often have a tape to show all calculations for reference or official records. Calculator does this too, but only for each session. To open the Paper Tape, open the Window menu and select Paper Tape, or use the keyboard shortcut Command + T. All results of your calculations will now appear in a separate window titled Paper Tape. You can even print them using the typical Command + P shortcut, or by going to the File menu and selecting Print Tape. The Paper Tape is a good way to keep track of your work; if you get a problem wrong, you can use it to find out what you mistyped or forgot to include.
When finished with the Paper Tape, you can either quit the app or click Clear and close the Tape window.
3. Convert Units



Dashboard has a unit converter widget, but nowadays most people neglect to use the workspace. That’s why Calculator has its own built-in conversion function for time, length, power, and more. To use it, type in a value that you’d like to have converted, open the Convert menu, and click the applicable type of data you’d like to transform. (You can always change this format in the next step using the drop-down menu.)
A small window will hover over the Calculator screen and you’ll be presented with a choice of which units you wish to convert. When finished, click Convert. The result will be posted in the main Calculator field and you can copy it to your clipboard for use elsewhere. This feature can be great for word problems that supply values in differing units.
4. Remember Keyboard Shortcuts



Calculator has many keyboard shortcuts for faster navigation. Adding and subtraction are obvious, but here are a few that you should know:
- C or escape to clear
- P for pi
- * for multiplication
- ^ for powers
- () for parenthesis
- / for division
- Option + minus (-) for negation
- E to calculate logarithm
- ! to calculate factorial
- % for percent
- Return or = to calculate
- Shift + e for exponential notation
5. Make Calculator Speak
Lastly, Calculator has an accessibility option for the visually impaired: speech. In the Speech menu you will options to speak what button is pressed and also read you the result. This can also be useful if you have a lengthy value to write down and don’t wish to look up each time to read it.
6. Use Grapher Instead of Paper



Apple included a wonderful 2D and 3D graphing app with OS X. It’s called Grapher, and you can access it in the Utilities folder of Launchpad, or by searching in Spotlight.



When you first launch Grapher, it will ask what kind of graph you wish to create. Default is all we’re concerned with here. The next screen will be a blank graph with “y=” above it and in the sidebar. To enter an equation, click the “y=” text field above the graph and begin typing. Special symbols are available in the sigma menu (to the right of the text field). If you wish to add another equation to the graph, simply click the + button in the bottom left of the screen and select New Equation. There are templates if you have a complex equation to enter.



You may need to zoom out of your graph (Command + -) to see the result if your intercept is over five since the app zooms it to that value by default. If you’re graphing an inequality, the app automatically shades it for you, but beware that it does not show whether or not the line is broken or not. This can be confusing, so try to remember it when you’re using the graph — you don’t want to get marked down because you neglected to dot the line.
7. Enter Sets of Points



It may be easier for you to graph something using points. In that case, add a new Point Set to the graph by clicking the + button in the bottom left of the screen and selecting New Point Set. Select Edit Points in the top bar to begin adding your points to the graph. You can even import points from a text file or export ones you’ve already created for someone else to view.
8. Personalize Grapher



If you’re going to be using Grapher often, it may be a good idea to give the app your own custom touches. As a start, you can customize the toolbar by secondary-clicking it and selecting Customize Toolbar. You will find several handy buttons to use.
Next, secondary-click the main graph and select Change Background to give the graph some personality if you wish. You can also select a line and open the Inspector to change its color, 2D point set, and shape of the arrows (if applicable).
Back to School It Is



Wrapping up, I’ve covered how to use the Calculator and Grapher apps as helpful assistants for math. This was just a quick mathematics introduction to Grapher, which you can learn more about in our full introduction to the app.
Do you have any other suggestions for math students who use Macs? Tell us all about your own experiences in the comments!









