Getting Started With Google Chromecast and a Mac
Getting Content From Device to Television
Until now, the way to wirelessly send audio, video, photos and webpages to your television has been through the use of an Apple TV and an iOS device or a Mac with additional software.
In this tutorial, I'll show you how to get up and running with the Google Chromecast to give you an alternative way of viewing content on the big screen in the living room.
Beaming Audio and Video
Formerly known as AirTunes, AirPlay–the wireless streaming of audio to different devices–has been around since June 2004.
The change of name came about in September 2010 when the functionality was enhanced to enable the wireless streaming of video, as well.
The second-generation Apple TV, the small black device that plugs into a television, was announced at the same time.
Despite being only four years that it has been possible to throw video from an iOS device wirelessly to a television, it is a technology that is easy to use and has become an essential component of many living rooms.
It feels as though it has always been possible and it's hard to imagine what it was like before the ease of AirPlay.
Some ten years since the introduction of AirTunes, it has now become possible to wirelessly transmit information to a television using an alternative device. Google Chromecast.
What You'll Need
In order to wirelessly transmit audio or video from a device to the television, you will need the following:
- Google Chromecast
- Television
- Chrome web browser
- Mac, or
- iPhone, iPad or Android phone



Getting Started
Unboxing
In the Google Chromecast box you'll find the following components:
- Chromecast HDMI dongle.
- USB Type-A to USB Micro-B cable.
- Power supply.
- HDMI short extension cable.
Physical Setup
- Plug the Google Chromecast into any available HDMI socket on the back of the television.
- Plug the USB Micro-B connector into the Chromecast dongle.
- Plug the USB Type-A connector into a spare USB port on the television, or
- If your television does not have a USB socket, plug the USB Type-A connector into the small power supply and connect to a power outlet.
- Use the short HDMI extender cable if there are access issues to the available HDMI socket on the rear of the television.
- Turn on the television and change the input source to the HDMI channel that corresponds with the HDMI socket into which the Chromecast has been plugged.






How to Setup Google Chromecast
Once the hardware side of things is done, getting up and running with the device is almost as simple.
In order to get the Chromecast running, it is necessary to get it connected to the Wi-Fi network. This is done by first communicating with it, wirelessly, from a Mac or iOS device–or even Android–to attach the Chromecast to the Wi-Fi
Software Setup
Open Chrome web browser and enter the URL: chromecast.com/setup.
Click the blue Download button to download the Chromecast dmg.
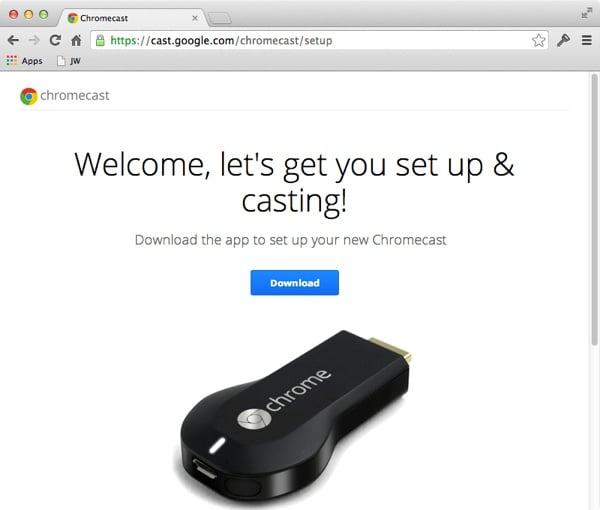
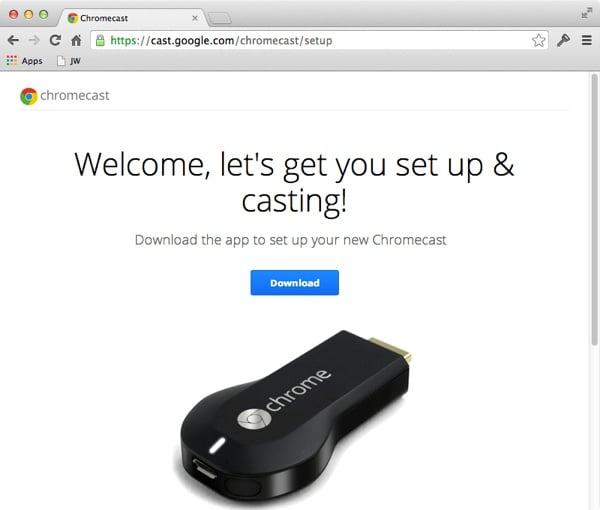

Install the Chromecast App in the normal way.



Agree to the Privacy and Terms by clicking the Accept button.



The app will then search for available Chromecasts.



Note that the Chromecast and your Mac must be connected to the same Wi-Fi Network. The Chromecast only connects to 2.4GHz Wi-Fi, so if your Mac is connected to a 5GHz network, you will not be able to find the Chromecast. Switch networks and you'll see it.



If the Mac and Chromecast are both connected to the 2.4GHz wireless network, the app will identify the Chromecast so that you can set it up.
Click the blue Set Up button to configure the Chromecast.



The Chromecast App will confirm that it is ready to set up the HDMI dongle. Click the Continue button.



In order to configure the device correctly, you need to confirm which country you are in. In my case, I select United Kingdom. Your country may vary.



The app will then connect to the device.



Ensure that you are viewing your television on the HDMI input into which you have the Chromecast plugged. You can confirm that the code on the Chromecast app matches that shown on the television. In my example it displays Z6Z4 on both. If the codes match, click the That's my code button.






At the moment, the Mac has made a wireless connection to the Chromecast device solely to configure it. In order to connect the Chromecast dongle to the Wi-Fi network, select the Wi-Fi network and enter the password.



You may change the default Chromecast name, in my case Chromecast5852, to one of your choice. I changed mine to Johnny's ChromeCast.



Click Continue to connect the HDMI dongle to the Wi-Fi network.



If this is the first time that you have connected the Chromecast, it may perform any necessary software updates.



Once connected, a confirmation will be displayed.






Chromecast Browser Extension
Once you have configured the Chromecast dongle to connect to the Wi-Fi network, the Chromecast app will invite you to install the Cast browser extension.
If you already quite the app, you can install the extension from the Google Chrome browser app store.
Assuming that you are still in the Chromecast app:
Click the blue Get Cast Extension button.



A Chrome browser tab will open. Click the blue Add Extension button.



A Google Cast window will be displayed. Click the Add button



A confirmation will be displayed once the browser extension has been successfully added. A new icon will appear in the Chrome toolbar.



Using Chromecast on a Mac
To use the Cast extension, click the icon in the Chrome browser toolbar to enable. It will send, wirelessly, the contents of the Chrome browser tab to the television.
When Cast is operational, the icon will be blue instead of grey. If you are browsing, only the contents of the browser tab will be sent to the television.



If you open a site, such as YouTube or BBC iPlayer, it is the video content that will be streamed, full screen, to the television.



Using Chromecast on iPhone and iPad
Some iOS apps, such as YouTube and BBC iPlayer, are able to send content wirelessly from the device to the television via Chromecast. Look for the Chromecast icon in the app.



For the USA, the following apps are able to beam content wirelessly:
- Google Play Music–Rock out to millions of songs with Google Play Music right in your living room.
- HBO GO–Watch your favorite HBO® original series and hit movies directly on your TV.
- Hulu Plus–Instantly watch hit TV shows using your Hulu Plus subscription.
- Netflix–Watch thousands of TV shows, movies and Netflix original programming on your TV.
- Pandora–Listen to free, personalized radio from Pandora on the best speakers in your home.
- Plex–Plex organizes all of your media, wherever you keep it, so you can enjoy it anywhere.
- PostTV–PostTV from The Washington Post brings you video that explains, enlightens and entertains. It's Washington. Revealed.
- RealPlayer Cloud–Watch your personal video collection on your TV. No wires.
- Red Bull TV–Inspirational programming from Red Bull, including an extensive selection of sports, music and lifestyle entertainment.
- Songza–Working? Relaxing? At the gym? Songza plays you the right music at the right time.
- Vevo–Watch your favorite music videos and VEVO originals on the big screen.
- Viki–Discover Korean dramas, Japanese anime and movies, telenovelas, music videos & more–with subtitles in 160+ languages.
- YouTube–Go big when you go home. Enjoy your favorite YouTube channels on the best screen in the house.
For the UK, the supported app line-up is slightly different:
- BBC iPlayer–Enjoy live, on-demand and exclusive programmes from the BBC. BBC iPlayer, making the unmissable even more unmissable.
- Google Play Movies & TV–Watch thousands of TV shows and movies on your TV with Google Play Movies & TV.
- Google Play Music
- Netflix
- Plex
- RealPlayer Cloud
- Red Bull TV
- VEVO
- YouTube
For other countries the content varies.
Conclusion
The Google Chromecast provides an alternative, and slightly different, way to transmit audio and video content wireless from a device to a television.
The fact that it doesn't necessarily occupy another power outlet is a bonus and it is an interesting way to show content on a big(ger) screen.










