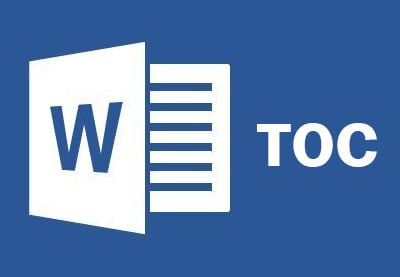When you want to format text in Microsoft Word, you can do it manually, by selecting font, size, color, alignment and other attributes, but you’ll often find it easier to apply formatting with Word document styles.
What is Word document formatting with styles? A style is a mixture of Word formatting that you can apply over and over, like paint. You can use and modify Word’s built-in styles, and you can also create your own.
There are several advantages to using styles for document formatting in Word:
- Consistency - You’ll be sure that all the headers, subheads, paragraphs and tables have the correct formatting.
- Speed - It’s faster to apply a style than to apply all the formatting separately. And if you need to change some document formatting–like font size–you only have to change the definition of the style to change the formatting of all text that’s tagged with the style.
-
Navigation - Styles are automatic bookmarks. When you enable the Navigation Pane, you can
click headers and subheads in the pane to go to that spot in the document.
-
Tables of
Contents - With just a few clicks, you can insert a table of contents using
the built-in heading and subheading styles.
See my tutorial in Word Tables of Contents at:
For the most part, Word document styles work the same in the Windows and Mac editions.
How to Simplify Word Document Formatting With Styles (Video Screencast)
Watch this screencast video tutorial to learn how to format a Word document with styles. Or read through the comprehensive written tutorial that follows.
You can follow along using your own document, or if you prefer, download the zip file included for this tutorial. It contains a document called Lunar Laser Ranging.docx, which is a public domain research paper, and it also contains a test document called Merging Styles.docx. Start this tutorial with the Lunar document on your screen.
1. How to Apply Built-In Paragraph Styles in Word
Word has two basic types of Word document formatting styles:
- Paragraph Styles - They apply to a minimum of an entire paragraph, and contain paragraph formatting (alignment, indents, etc.) and character formatting (font, color, etc.).
- Character Styles - They can apply to as little as one letter, and contain only character formatting.
Before applying any Word document styles, go to the View tab in Windows and enable the Navigation Pane. This will display the built-in heading styles for navigating through the document.
.jpg)
.jpg)
.jpg)
For the same functionality on the Mac, click the drop-down arrow next to the Sidebar button and select Document Map Pane.



Go back to the Home tab, and notice the Style section on the right. (If the window is narrow, the section will just be an icon.) Click inside the title of the document at the very top (“Lunar Science and Lunar Laser Ranging”); there’s no need to highlight anything. Roll the mouse pointer over some of the styles to see a preview, then click the Title style to apply it.
.jpg)
.jpg)
.jpg)
The Title style doesn’t show up in the Navigation pane, but the Heading styles will appear nested under it.
Click inside the first heading just below the title (1 Introduction), then click Heading 1 in the Style area. Not only does the text get formatted, but Introduction shows up in the Navigation pane. You can also use the keyboard shortcut: Ctrl-Alt-1 (Windows) or Command-Option-1 (Mac).
.jpg)
.jpg)
.jpg)
Scroll down through the document and apply Heading 1 to the remaining first-level headings:
- 2 Lunar Science
- 3 New Retroreflectors on the Moon
- Summary and Goals
Go back to page 2, then start applying Heading 2 to the subheads (the first one is “Fluid Core Moment of Inertia”).
Each header that gets formatted appears in the Navigation pane, nested below a Heading 1 item.
.jpg)
.jpg)
.jpg)
2. Modifying a Built-In Paragraph Style in Word
This is where the convenience of using styles for document formatting in Word comes into play. To modify the formatting of all the text formatted as Heading 1, there’s no need to select each line of text and apply the Word formatting individually. The easiest way is to reformat one of them, then use that to update the style. That will modify all the other headers tagged as Heading 1.
Select one of them and change the font, size and color. Also insert a left-justified tab at ¼” (click inside the ruler). The header should look something like this:
.jpg)
.jpg)
.jpg)
In the Style section, right-click Heading 1, and from the pop-up menu, select Update Heading 1 to Match Selection.
.jpg)
.jpg)
.jpg)
Now either scroll down through the document to see the other
Heading 1 items, or just click them in the Navigation pane. They all have the
updated Word formatting.
If you want to practice this again, update the Heading 2 style.
3. How to Create and Apply a Character Style in Word
If you want to format recurring text inside a paragraph, use a character style. You can do this with the Styles panel.
In this document, there are two images, labeled “Fig. 1” and “Fig. 2”. We’ll format just those labels. Select “Fig 1 (a)” and make it bold italic. Leave the text selected, and in Windows, click the Down Arrow in the lower-right corner of the Styles section to display the Styles panel. In the lower-left corner of the panel, click the New Style button.
.jpg)
.jpg)
.jpg)
On the Mac, there is a separate icon on the ribbon for the Style Manager, and is immediately to the right of the Styles section. The New Style button will be clearly labeled at the top of the panel.



In the New Style dialog, give it a name of Figure, set the Style Type to Character, then click OK.
.jpg)
.jpg)
.jpg)
The style name is now listed in the panel and in the Styles
section in the ribbon bar. Notice it has an “a” icon, indicating that it’s a
character style.
Apply it: select the “(b)” in the caption, then click the Figure style name in either the panel or ribbon to apply it. Scroll down, then apply the style to “Fig 2”.
4. Using Your Styles in Another Word Document
If you want to use the modified or custom Word Document styles in another document, you need to bring them in. The easiest way to do this is to copy and paste Word formatting.
Switch to Merging Styles.docx. Notice it has plain, unformatted text.
.jpg)
.jpg)
.jpg)
Go back to the original document, click in the title, then click the Format Painter on the Home tab.
.jpg)
.jpg)
.jpg)
Switch to the other document, then select the Title placeholder. It now matches the
Lunar document. Repeat the process with the Heading 1, Heading 2 and
Figure styles. You can also use the
keyboard shortcuts for the Format Painter: Ctrl-Shift-C (Windows) or Command-Shift-C (Mac) to copy formatting from selected, original text, and Ctrl-Shift-V (Windows) or Command-Shift-V (Mac) to apply formatting to the new text.
Work With Styles for Better Document Formatting in Microsoft Word
Now you can see why styles are so great: it’s faster to apply a style than it is to apply multiple document formatting attributes, there is much less chance of human error, and document navigation is automatic.
Also, when you change the look of a style in Microsoft Word, all text formatted with that style will change immediately. And the easiest way to use modified or custom styles in another document is to paste the Word formatting from one document to another.
To learn more about working with Microsoft Word, study the following tutorials:


 How to Convert & Edit PDF Documents in Microsoft Word
How to Convert & Edit PDF Documents in Microsoft Word

 Matthew Guay18 Apr 2017
Matthew Guay18 Apr 2017

 How to Make Microsoft Word Text Effects and Typography Art
How to Make Microsoft Word Text Effects and Typography Art

 Vaclav Krejci25 Apr 2017
Vaclav Krejci25 Apr 2017
Editorial Note: This post was originally published in 2014. It has been comprehensively revised to make it current, accurate, and up to date by our staff—with special assistance from Laura Spencer.