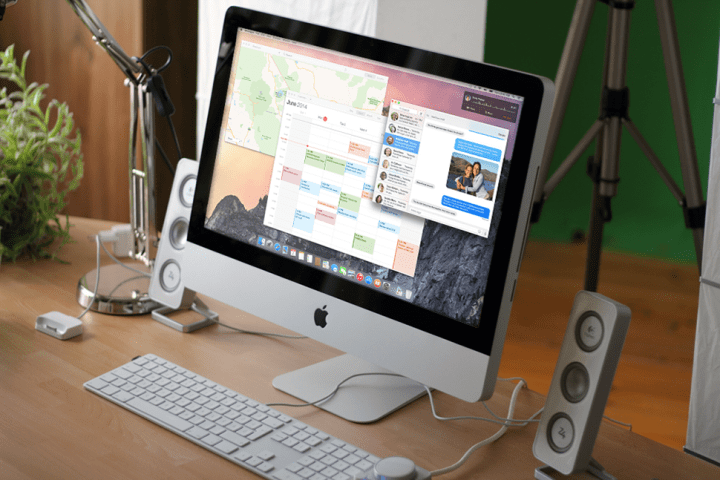
Believe us, we’ve been there.
Luckily for you, there’s a way to disable autocorrect in OS X Yosemite. With this guide, we’ll show you how.
Keep in mind, however, that this explainer outlines the steps you need to take to pull this off while using Mac OS X Yosemite, Apple’s newest version of its desktop operating system. Therefore, the steps you’d need to perform while using past versions of OS X may vary from version to another. You’ve been warned.
How to turn off autocorrect in Mac OS X Yosemite
Step 1: Open Spotlight by clicking on the magnifying glass icon in the upper right-hand corner of your desktop.

Step 2: Type “keyboard,” and click the first result that appears. This should take you to Yosemite’s Keyboard settings in the system preferences menu.

Step 3: Click on the “Text” tab at the top of the window, and uncheck the box labeled “Correct spelling automatically.”

You’re done! There’s no need to hit “OK,” “Apply,” or anything like that. Once you uncheck the box, OS X will no longer try to correct your spelling. You’re free to close the Keyboard menu, and go about your business as usual.
Editors' Recommendations
- How to play Fortnite on a Mac: all methods, explained
- The 6 key things Apple must fix in the next version of macOS
- How to delete messages on your Mac
- Does your Mac need antivirus software in 2024? We asked the experts
- These 6 tweaks take MacBooks from great to nearly perfect


