Pro tip: Have your iPhone read you the morning news with "Speech" feature in iOS 8

Image: Conner Forrest/TechRepublic
Talking to your phone doesn't have to be a one-way conversation any more. Our smartphones are talking back to us, and they have been for some time.
Innovations such as Apple's Siri and Google Now have helped turn the smartphone into a more of a productivity tool than merely a proxy for communications. That's partly due to their ability to make information more easily digestible.
For Apple fans, Siri does a lot of cool things. One of which is reading emails and text messages. Siri is a great tool, but it doesn't integrate with many third-party apps and only responds to certain commands.
For those who want a feature that reads text to you and that works in different situations, a good option is the accessibility feature "Speech." We've written about Speech before in iOS 7, but some things have changed in iOS 8 and some new features were added.
To enable the Speech feature, which reads text on the screen aloud to you, start by tapping on the "Settings" app on your home screen.
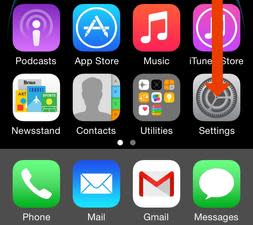
Within the Settings app, you will next tap on the "General" tab to open up the general settings for your iPhone or iPad.
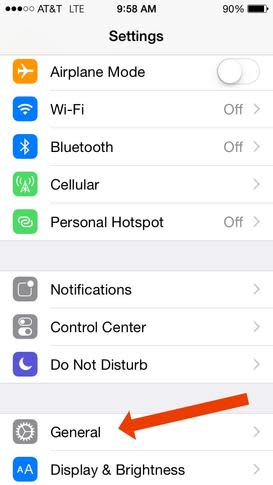
Next, you'll tap the "Accessibility" tab to access accessibility features in your iOS devices. Under this tab, especially, there are a host of unique customization options and productivity tools to explore.
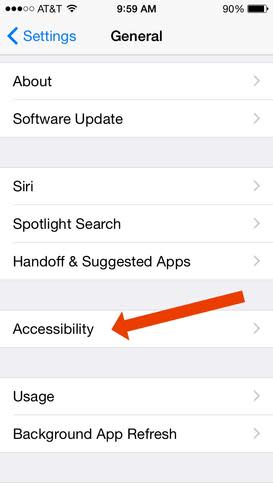
Under Accessibility, you'll want to tap on "Speech" to select the Speech feature and choose how you want it to operate on your device.
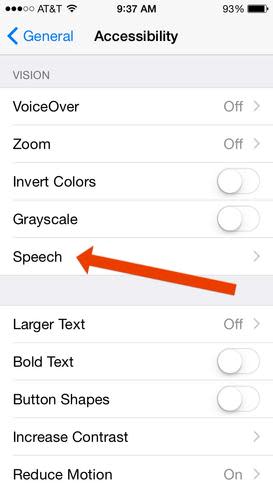
After selecting Speech, you'll be presented with two options for enabling the feature. The first option at the top is labeled "Speak Selection." If you want to enable this option, move or tap the slider until you see it turn green.
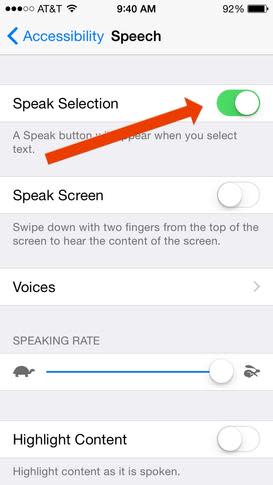
The Speak Selection option will allow you to manually select a section of text on your phone to be read aloud. After highlighting the text you want read, you'll be presented with a button that says "Speak." Tap that button to have the text read to you.
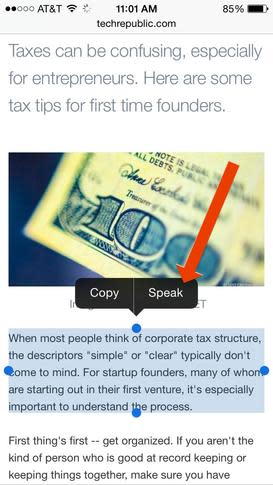
The second option for enabling this feature is "Speak Screen." This option will read every piece of text in view on your iPhone or iPad screen if you take two fingers and swipe down from the top of the screen.
If you want to enable this option, move or tap the slider until you see it turn green.
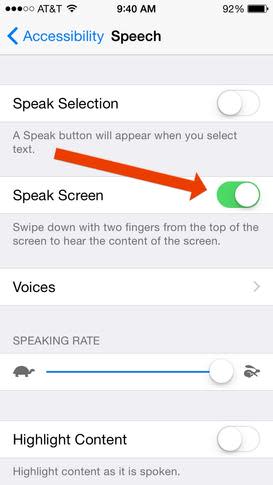
Once Speak Screen is enabled, you should be able to swipe down with two fingers from the top of the screen and have the contents of your screen read to you. A grey bar will appear at the top of the screen with rewind, pause/play, and fast forward buttons. It also has a button with a turtle image to slow the rate of speech and a button with a rabbit image that speeds up the rate of speech.
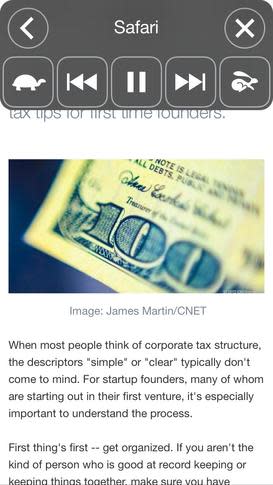
You can select either "Speak Selection" or "Speak Screen" or both, as they operate independently of each other. Once you enable one or both, you'll be presented with a few other options of the Speech page.
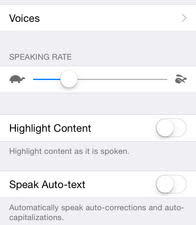
The first tab is "Voices," which allows you to select the form of the language the tool is reading in (e.g. British English versus American English) and the rate of speech for each language. The tool currently offers 27 languages.
Under "Voices" you'll see a slider for a general speech rate, with a turtle indicating a slower speech rate and a rabbit indicating a quicker rate of speech. The next button is "Highlight Content" which, if enabled, will highlight the text as it is spoken to you.
Lastly, there is "Speak Auto-text" which reads autocorrected words or phrases before implementing them into a text field. This only works in a situation where you are inputting text, such as a text message or an email.
Once you have enabled Speech and customized it to your liking, back out to the home screen and test it on your morning emails or favorite news site.


