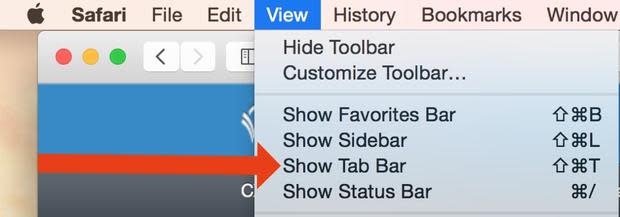Pro tip: How to make the most of Safari in OS X Yosemite

Image: Apple
Regardless of the industry, most modern office work requires quite a bit of web browsing. Your browser is your window to the outside world, whether you're in a corner office or a windowless basement.
For Apple users, the Safari web browser is a powerful default tool that can easily become your go-to web browser. Safari uses less memory than other available browsers and is fairly secure as well.
With the newest version of Safari in OS X Yosemite, Apple improved some of the organizational features and functionality. Additionally, there are a few ways you can customize Safari to make your browsing more efficient and useful.
Here are some tips and tricks to optimize your Safari browsing in OS X Yosemite.
Change your default search engine
If you're a regular Safari user, you know that you can enter a search term in the address bar and hit "return" to conduct that search. However, if you aren't happy with the results from the default search engine, you can change it. Click on the magnifying glass immediately to the left of the address bar and you'll have the option to choose between Google, Yahoo, Bing, or DuckDuckGo. Your current choice will appear with a check mark next to it.
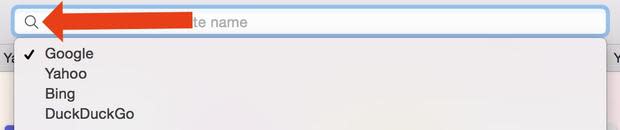
You can also change your default search engine by clicking "Preferences..." under "Safari." In preferences, click the "Search" tab at the top and you'll be able to select your browser from a drop down menu in that window.
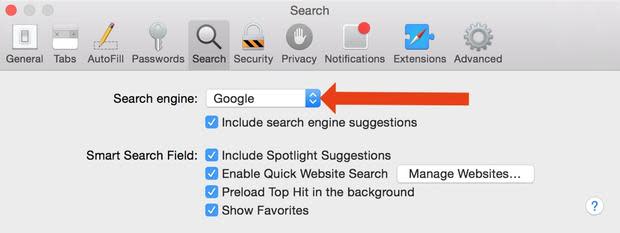
Show the full web address
To keep its appearance neat and tidy, the newest version of Safari limits the URL display to show a shortened version of a web address. You can click on the URL to have it display the full address, or you can adjust your preferences to always display the full URL.
To do so, click "Preferences..." under the "Safari" drop down on the menu bar. In the preferences, click the "Advanced" tab on the far right and click the box next to "Show full website address."

Find your favorites
One of the biggest changes with the new version of Safari is how to access favorites. Simply click in the address bar and a drop-down menu will appear with your favorites listed in a grid view. To visit a favorite page, simply click on the square icon above its name.
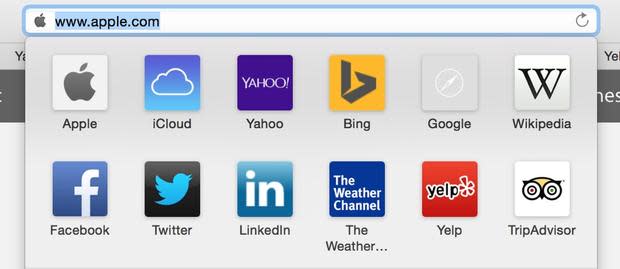
If you want to eliminate this view, click "Preferences..." under the "Safari" drop down on the menu bar and click on the "Search" tab at the top. Under the search tab, click the box next to "Show Favorites" so that a blue check mark does not appear.
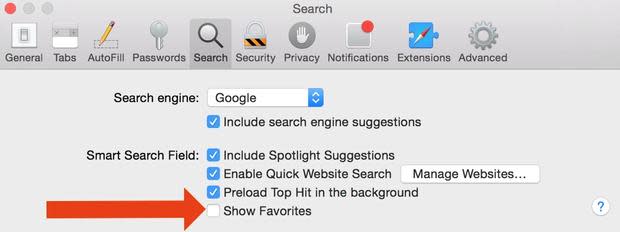
View open tabs as thumbnails
If you're like me, you rely heavily on multiple tabs open at the same time. Sometimes, though, it can be easy to lose track of what you have open. Now, you can view your open tabs as thumbnails to get a better understanding of what you're working with. To enable thumbnail view, click "View" at the top and click "Show All Tabs."
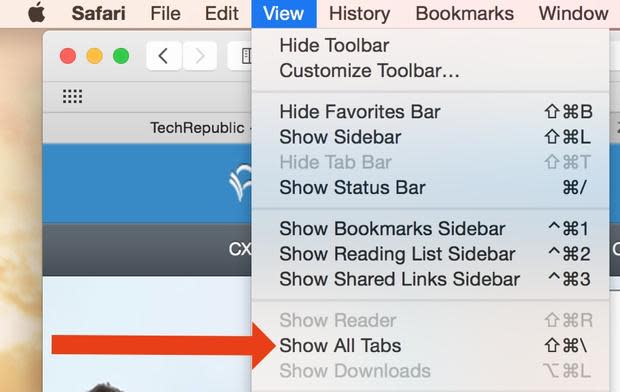
View webpage name
Unless you have multiple tabs open, Safari's new minimal design will not display the page name at the top of the window. To add the name for a single page, click "View" and select "Show Tab Bar."