Last week, I spend time on Australia’s Gold Coast in Southern Queensland attending my professional society’s Annual Conference. This year, it celebrated 50 years and I was fortunate to be asked to be a member of the Organising Committee. I also gave a pre-conference half-day workshop on Presentation Skills, as well as being a panellist for a Social Media symposium, and chairing two symposia on technologies and animal-assistive therapy.
The Presentation Skills workshop gave me the opportunity to do the “walk and the talk” to about 25 attendees, the maximum the room could accommodate comfortably.
Interestingly, the room was in a very modern Convention facility, decked out with the latest technology whistles and bells. This included screens next to each room which could be updated with information about sessions. I had informed the AV people I would be using my own MacbookAir, and I would bring up my own adaptors.
Usually, I visit a new venue the day before to check out its layout and AV facilities so I am ready to go when the first attendee walks in. On this occasion, I landed the night before, so my first chance to see the room was an hour before the scheduled commencement.
The setup for other presenters was the usual configuration now commonly found in conventions to minimise problems: you go to a “blue room” where the AV people have some networked PCs and you offer them your Powerpoint on a memory stick. They upload it to their server, and add in your name to the first slide of the symposium which lists all the presenters with names hyperlinked. That way, the session chair just clicks on the next speaker’s name, and their Powerpoint opens.
The system on the Gold Coast unusually allowed for presenter mode, such that the standard PC on the lectern could display both the current slide and the next one, something I find incredibly useful but few others seem to use.
In this system there was no way to accomodate a Mac running Apple’s Keynote. Which is why I let AV people know ahead of time of my particular needs. However, in my workshop room, there was a wireless USB device which allowed the Mac to be seen by the projector, but only in mirror mode, disallowing presenter mode. This wasn’t satisfactory as I am set to work in presenter mode, and I wanted to show it as part of the discussion on how to improve presenting styles.
So it was back to plan A, which was to connect the Macbook Air via an adaptor to the projection system. This proved difficult as the system wanted an HDMI adaptor, and I had brought only the usual VGA adaptor. My Bad. It now becomes standard practice when visiting a new venue to bring both, as well as an AppleTV if I want to display attendees’ laptop displays (if they have a Mac) or their iPad’s or iPhone’s. Using HDMI also means audio can be passed through as well, rather than a separate cable (which sometimes is tied down and will not stretch to the Macbook. You put your Mac where the AV team says to put it!)
On this occasion, I didn’t hook in my AppleTV, so if I was going to display attendees’ screens, another solution would be needed. For a laptop, that would mean the wireless USB dongle mentioned above; for an iOS device, they would link wirelessly to my MacbookAir using my own wifi router and software from Squirrels called Reflector. The latest version is compatible with Android and Windows devices.
If an AppleTV was connected, it would use Airplay to mirror all Apple devices. I am finding this kind of setup in lecture rooms and modern convention centres to be on the increase. The only struggle can be making sure all devices connecting wirelessly are on the same subnet mask and you know any passwords for Airplay. This is why I bring my own router, but you can also bring and connect an Airport Express which will help connect 50 devices on the same subnet, as long as it can be put in bridging mode or connected to the available network over Ethernet. If it sounds like the “just give us your plain and simple Powerpoint file” is simpler and less trouble, you’d be correct.
In days of yore, of course, this was all unnecessary, as you rocked up to your presentation with your carousel of 35mm slides, and there was no sharing of others’ work. Your transition to the next slide was audibly heard with a definitive “chunck-chunck” sound, when the slides were advanced. So in those days, transitions were audible, not visual. Occasionally, a slide would be upside down or back to front, or even get caught in the gate and melt!
I started my workshop with a couple of slides using movies and effects simply not possible with either 35mm slides, overhead transparencies, or indeed likely never seen by this audience: this is my shaking book slide which I have written about previously. Here it is again:
This is my way of sending a direct message in the first few moments of the workshop that we are doing something different today.
But I also have two other means of demonstrating this “different way” of presenting which commences even before the first slide is shown.
In an effort to impress the group we will be doing a “presentation as conversation”, I refuse to stand behind a lectern and instead stand to the left of the screen if this is possible, with the MacBook Air over on the right side near the mixing panel and connections. Thus, if the audience looks to the front of the room, they see me on the left, the screen in the middle, and ancillary equipment to the right. The task is to remain in charge of the presentation even though the screen dominates the room, and the audience expects the screen to be the main medium by which they will learn. They will soon learn however that physical layout is only a small part of their learning experience.
The second clue that something different is happening comes when the audience notices I am holding my iPad in my left hand, and I might have a small Kensington clicker in my right. It’s the iPad which will control the flow of slides with the clicker as backup. (The second backup is walking up to the MacBook and hitting one of the keys which advances the slides manually).
There was a time when I travelled to present and would place the iPad in a stand in front of me to operate as a vanity or “confidence” monitor. Most modern keynote arenas will have these on display on the floor and if you’ve watched Apple’s own keynotes or those from TED talks, you’re also likely to have seen them in action, such as here:
Above is Facebook COO, Sheryl Sandberg, in a TED talk and her confidence monitors.
These are great if you’re unlikely to move around very much. In the case of Steve Jobs and the huge stages he once worked, several pairs of monitors were strategically placed along the foot of the stage so no matter if he was extreme stage left or right he could see the monitors. His slide stacks often contained hundreds of slides and builds, too many to memorise so confidence monitors ion presenter display are needed to keep the story on track.
In a small workshop room where space is premium and where the stand with an attached iPad could obscure the screen for some at the back, another option is needed.
And this is where my three favourite presentation augmenters come into the picture, apart from the MacbookAir and Keynote itself.
They are:
- An iPadAir
- Doceri software, installed on both iPad and Macbook
- Bakbone magnetic holder, attached to the iPad.
There was a time when I wanted both hands free when I presented, with my right hand surreptitiously holding the Kensington clicker so that slides or builds would advance as if by magic in concordance with what I was saying. After the first few times, I think audiences stopped trying to work out how it happened and just accepted and perhaps expected the style throughout the rest of the presentation.
This is now one of the important evidence-based rules of presenting such that audio (what I’m saying) and video (what the audience is seeing) are in sync. The two most important sensory channels (auditory and visual) work together, rather than splitting; splitting or mixing up the channels confuses an audience at a “less than conscious level” and if you keep doing it in your presentation, they will attempt to restore the balance by doing their own activities and ignoring you. That is, they will reach for their iPhone or speak with their colleague next to them.
Having “split channels” is one of the ways many presenters unwittingly disengage their audience; it is easily “cured” and will lead to improved engagement and message delivery and recall. It is an essential skill presenters need to learn, and then impose upon their slide conception and building. By example, once I have a basic draft of my slide or set of slides, I will rehearse what I will say and practice my timing of slide builds. If it seems awkward or much too fiddly, I will try to automate the builds so they flow together rather than me having to remember when to click to advance. With really complicated slides with lots of automatic builds at precise intervals, I may even export that slide as a movie and then bring the movie back onto a slide, and let it roll. But that requires a great deal of rehearsal to hit your “marks” accurately. The “shaking book” example I began with started out as a complex slide, but it now a single movie replacing perhaps 25 builds.
Recording a complex set of single slide builds also helps with those times when the presenter clicker decides to stop working, or some background operation on the Mac decides to kick in (e.g. Spotlight, or when you’ve forgotten to shut down Mail and it’s automatically connecting to the Mail server). This is when you might double click because the first click didn’t advance – except it did, but was delayed and now that beautiful point you were making has been skipped because you double clicked!
If you export the slide builds as a movie in HD, your audience will not see any loss of picture quality, and it adds a safety net to your presentation. Mind you, it can also bulk up a slide stack, so don’t go overboard either!
So nowadays I hold the iPad in my left hand rather than have it attached to an immobile stand. It’s almost like returning to the bad old days of having 3×5 cards on which you have written your main points. These were yesterday’s presenter screens, cueing you in to the next element of your story, rather than reading the notes on the slides (egregious presenter error of the highest order, except if you are expressing a quotation from a nominated source).
Initially, I was worried that I may be harshly judged if the audience saw me refer to the iPad in my hand. Previously, my use of a vanity monitor would be done as surreptitiously as using the clicker, so as not to allow the audience to see me clueing myself in. You’ll often see the Apple V-P’s glancing down at their vanity monitors during their keynotes in quite obvious fashion, certainly much more so than Steve Jobs ever did. It’s neither good nor bad, just what it is.
But now, carrying the iPad with me, roving about the room, it’s very obvious what I’m doing but I no longer concern myself that the audience is “in” on my presentation tricks. Indeed, many come up to me afterwards and ask about the arrangement I use, principally because they would like to emulate its obvious effectiveness.
This is because the software I use on my iPad allows me to mirror the Macbook’s display in presenter mode, or, mirror what the data projector is displaying to the audience. The former is important for me as I may have roamed the room and now can’t see the Macbook to cue myself into the next slide or build. The iPad mirrors the Macbook’s Keynote (or Powerpoint) in presenter mode, and lets me see current and next slide using some wonderful software called Doceri.
I’ve blogged about the Doceri software before, and it’s recently received a small update to make it compatible with iOS9. It’s from SP Controls in South San Francisco, and I continue to be a beta tester and feed back ideas for product improvement. The software has very much found a home in teaching environments such as schools and colleges, and less so in presentation arenas, not surprising given how uncomfortable with change many presenters can be.
But the other reason audiences accommodate this rather strange or unfamiliar approach to presenting comes via Doceri’s ability for me to annotate the current slide on show. When in mirror mode (the iPad is displaying what the audience is seeing), I can draw, underline, bring up other pictures to colour in, take a picture of the audience, and leap about other slides which I have stored in Doceri but not prepared for the current presentation. Should it be necessary, I can keep the current presentation going, and overlay a previous set of slide pictures should an unanticipated question or comment occur. I think we’ve all had those moments when there is that one really great slide which could illustrate a point an audience member has just raised, but it’s not in the current stack. And Doceri will also record what I’m doing for uploading to YouTube if that’s my desire.
A more primitive form of this is possible if you use your iPhone as your “clicker” such that it can also go into presenter display mode, and supply you with a laser pointer-like image you can move around the display screen by dragging on your iPhone screen. And some minimal annotation tools too, all hand drawn. Doceri lets you draw precise squares, circles and objects with its palette of tools. There is one caveat however: if you’re in single screen drawing mode, the slides won’t advance. You have to unlock and leave that mode, even when mirroring. Doceri has the option of placing a thin coloured rectangle around the slide to cue you in that it is still in drawing mode, something most viewers will not see because they’re not expecting to see it – a form of inattentional blindness.
I’ve seen presenters use their iPhone as a clicker/vanity screen but the small size of the screen, even in Plus versions, has never had much appeal. It feels ungainly to hold and manipulate.
Which is your cue to ask about holding a 9.7 inch iPad and its ungainliness. And this is where the Bakbone comes into play. Let’s show you the video so you get to see what it is:
Rather than having the Bakbone attached in the middle of the iPad’s back panel over the logo, I have it set to one side so I can more easily reach the Home button.
Its use means I don’t have to put too much thought or energy into holding onto the iPad – it just sits on my finger. I have to tell you that after workshops nowadays, I get two questions asked more often than others: One is what software I used (especially in workshops where I am not referring to Keynote or Powerpoint), and the second is about the Bakbone, especially from teachers who are employing iPads in their classroom for whom the Bakbone is clearly going to solve some problems.
I was given a Bakbone a few years ago as part of the shwag for presenting at Macworld, and it has become an indispensable part of my presenting, freeing me up from the static use of the iPad as vanity monitor, and allowing me to be much more interactive with the slides I’ve created, facilitated by Doceri’s vast compliment of presenting tools. It is now distributed in Australia via this link
In the next month or so when the iPad Pro with its pencil ships, it will be interesting to see if Doceri updates to take advantage of all that extra real estate and if the Bakbone will be compatible given the iPad Pro’s extra size. I’m guessing the Bakbone crew are constructing mockups given we know dimensions and weight, to see if there are handling issues. With current tablets, the use of factory styli are said to be compromised so it will be of great interest to see if the iPad Pencil will work.
I want to conclude this entry with a fresh point I made in my workshop to psychologists last week. I took them through a visual history of presenting so as to inform them that the problem of getting information from one person into another is a very ancient human challenge. From lectures, through to drawing in the sand and on slate, through to overhead cells and now slideware, it’s a challenge to know what the evidence says is most effective and which is being held onto for reasons of social norms and tradition.
To which I offered: “If you could have done your presentation using overheads like we did in the 1960s and 1970s and even into the 1980s (the reason in fact that Powerpoint came into existence – to help the MacPlus construct cell transparencies using new LaserWriters), then did you do your audience any favours? Did you produce for your audience a modern means of learning compared to something whose origins began in WWII for military training?”
And there was one last thing I offered in this pre-conference workshop:
“You’re gonna hate me, because for the next three days of this conference, going to various symposia and keynotes from eminent scientists, you won’t be able to unsee all the presentation errors I’ve just shown you. You’ll giggle, or gasp while your colleagues are trying to concentrate on the message; but you’ll feel split because once seen, the errors can’t be unseen. Just think of it as my workshop going on for another few days!”

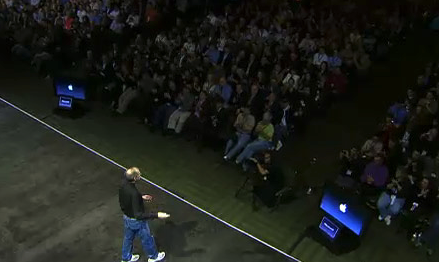



Always a great read Les. The risk of going ‘behind the curtain’ to reveal the magic is counter balanced by the desire to produce such magic oneself.
Gary B
Sent from my iPad
>
Thanks for your post, Les. I’ve been perplexed recently in going to conferences where the iPad/clicker combination does not work reliably in controlling my Mac that is connected to the projector. For example, I too use the iPad presentation mode, but I find it sticks, or jumps suddenly. In a presentation I had last week, the clicker and the iPad both did not work after the initial twenty slides. I think I have to go back to making my own network by bringing an AirPort Express along. I forgot to bring it to my last conference and was shocked to find that making my own network on the last version of Mavericks did not permit a secure access with a password any longer. I have a big presentation next month and am anxious about these dropped connections.
iphone controls keynote nicely through either iPad or OS X..not both..