One limitation of iOS devices is that they don't let you expand storage with SD cards, so they tend to run out of space quickly. Photos and videos are the main culprits, but your device's cache can fill up in no time from apps you use.
We'll show you how to permanently delete redundant media files and carry out a hack that deletes cache files, helping you reclaim several gigabytes of storage space. We're using an iPad for this Workshop, but the process is the same for iPhones.
- First, ensure you have the latest version of iOS (9.3.1, at the time of writing). To do that, tap Settings| General | Software Update. If you have the latest version, you'll see the message: 'Your software is up to date'. Otherwise, you'll see options prompting you to download and install the latest version. Follow the instructions until your device restarts with the latest iOS version. If you don't have enough storage space to update your device, then follow the next three steps to recover some space, before repeating this step.
- Open Settings again, tap General, then Storage & iCloud Usage at the bottom to see your available storage space. Tap Manage Storage to see a detailed breakdown of all the apps eating up your space (largest appear first). Select any apps you don't use, tap Delete App, then Delete App again. This uninstalls the app and deletes all its data.
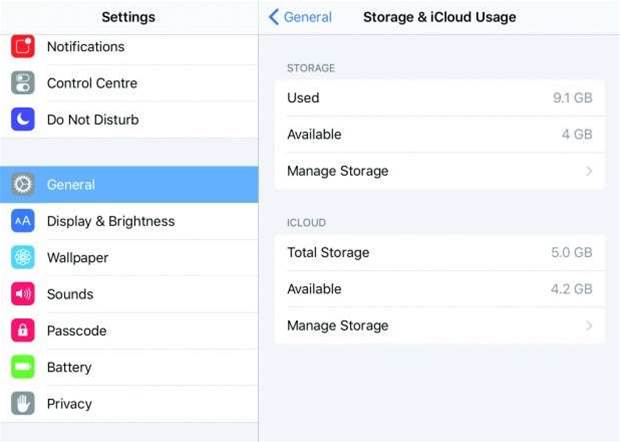
- We'll now show you how to permanently delete unwanted media files. Open the Photos app to see all your photos and videos (videos display a small camera icon). Tap Select at the top right, then tap to select the files you want to delete. Next, tap the rubbish bin icon, then tap Delete 10 Items (or however many you want to delete). Your files aren't deleted immediately but are moved to the Recently Deleted folder, where they'll remain for 30 days (giving you the option to restore them if you want).
- To permanently delete these files and reclaim the storage space they occupy, tap Albums at the bottom of the Photos app, then the Recently Deleted folder. Next, tap Select at the top right, tap Delete All, then Delete X Items. You can also delete any podcasts you've already listened to. Open the Podcasts app, tap My Podcasts at the bottom, swipe left across an episode, then tap Delete. Repeat this to delete other episodes.
- The hack to delete the files in your device's cache involves renting (but not paying for) a film. First, check how much storage you now have (see Step 2). Next, open the iTunes Store and go to the Films section. Find a film that's larger than the available space on your device (each of the Lord of the Rings films are around 6-10GB, for example). Look in the Information section to check the film's file size. Now ensure HD is selected, tap the Rent button, then tap Rent HD Film. Don't worry, you won't be charged for this.
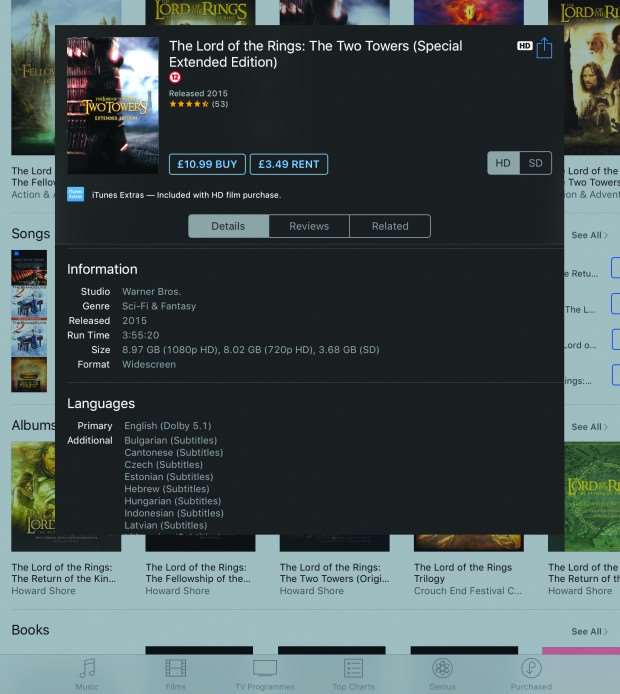
- Because the film's file size is larger than the available storage space on your device, you'll see a Cannot Download message, with two options – OK and Settings. Tap Settings, General, then Storage & iCloud Usage to see how much space you now have. You'll notice that your storage has increased by a few hundred megabytes compared to what you earlier had. This is because your device automatically deletes cache files to try to make room for the film.
- Repeat Steps 5 and 6 to reclaim more storage space. Again, ensure that your device's available storage space is less than the size of the film's file, return to the movie, select HD | Rent | Rent HD Film. You'll see the Cannot Download message again. Tap Settings | General | Storage & iCloud Usage to see your new available storage. Every time you do this, you'll recover a little more storage space. Repeat the step until you notice you aren't recovering any more space. This indicates that your device's cache has cleared.


.png&h=142&w=230&c=1&s=1)



.png&h=142&w=230&c=1&s=1)
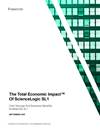
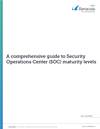
.png&w=100&c=1&s=0)




.png&h=298&w=480&c=1&s=1)






